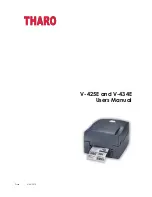1 Barcode Printer
4
Open Cover
4
Open Print Mechanism
PRINTHEAD PRESSURE ADJUSTMENT SCREW ( LEFT )
PRINTHEAD PRESSURE ADJUSTMENT SCREW ( RIGHT )
LABEL SUPPLY MODULE
- LABEL SUPPLY HUB
- LABEL GUIDE PLATES ( 2 )
RIBBON MODULE
- RIBBON FEED MECHANISM
- RIBBON HUB
- EMPTY RIBBON CORE
LABEL GUIDE ( RIGHT )
RELEASE CATCH ( RIGHT )
RIBBON SUPPLY HUB
RELEASE CATCH ( LEFT )
LABEL GUIDE ( LEFT )
PRINT MECHANISM
PLATEN ROLLER
LABEL SENSOR
PRINT LINE ADJUSTMENT SCREW
3