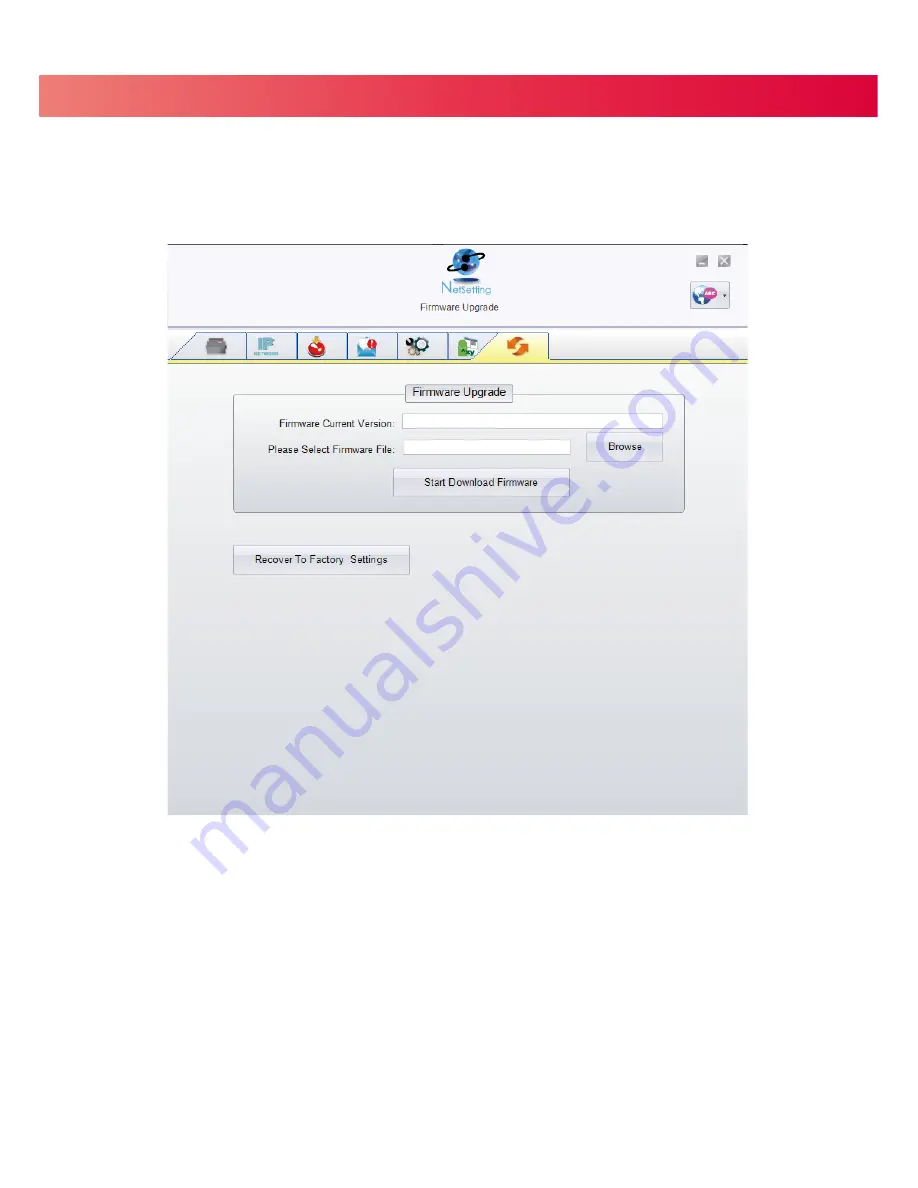
4 NetSetting for Ethernet
27
In addition to the firmware update, you can click the “Recover To Factory Settings” button to restore all of the printer
configuration settings back to factory default.
Firmware Upgrade
The current printer firmware version is shown on the “Firmware Upgrade” tab. You may also upgrade the printer firmware.
on this screen. Simply click the “browse” button and specify the firmware file location.
Then click the “Start Download Firmware” button. The printer firmware will be updated remotely.
BOOT : 1.000a1 F/W : ZX1200i 1.000a






























