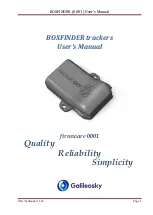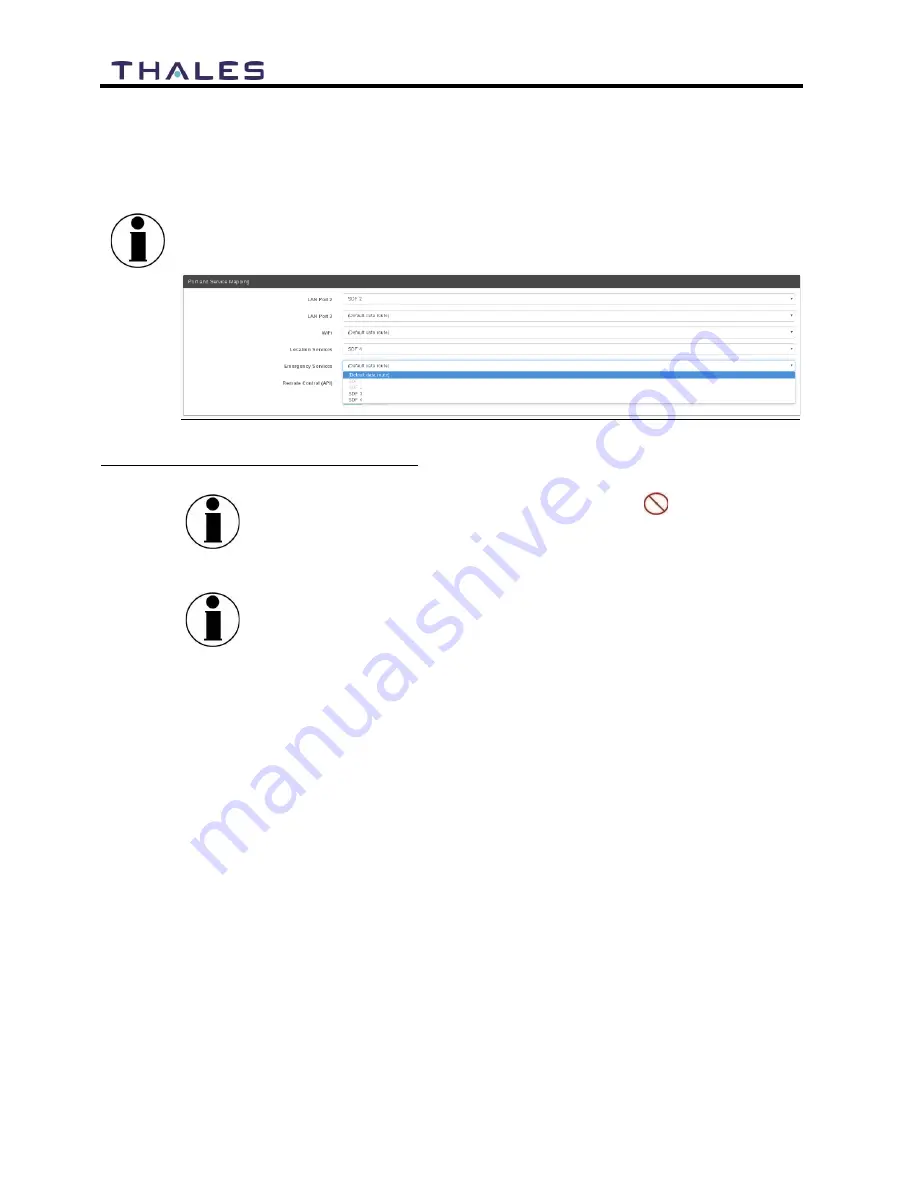
4-50
User Manual PN 84469 Rev L
A SP can use an SDF to route Location Services messages
directly to a Location Services server and count the data for that
service separately.
NOTE
The user cannot select an unprovisioned SDF. These are grayed out and may only be
assigned through the API.
Global Navigation Satellite System (GNSS)
NOTE
This is an ADMIN function only. If the user sees this
icon,
login as the ADMIN to continue. Otherwise this is a view only
screen.
NOTE
Certus antennas with GNSS chipsets are capable of using all
four GNSS constellations; GPS, Galileo, GLONASS, and
BeiDou. Those without a GNSS chipset will not display the
constellation choices and default to GPS.
Summary of Contents for VesseLINK Certus 200
Page 12: ...xii Uer Manual PN 84469 Rev L ...
Page 13: ...xiii Uer Manual PN 84469 Rev L ...
Page 15: ...xv Uer Manual PN 84469 Rev L ...
Page 16: ...xvi Uer Manual PN 84469 Rev L ...
Page 17: ...xvii Uer Manual PN 84469 Rev L ...
Page 18: ...xviii Uer Manual PN 84469 Rev L ...
Page 28: ...2 8 User Manual PN 84469 Rev L THIS PAGE INTENTIONALLY LEFT BLANK ...
Page 58: ...4 22 User Manual PN 84469 Rev L Figure 4 25 Settings Wi Fi Screen ...
Page 62: ...4 26 User Manual PN 84469 Rev L Figure 4 26 Settings LAN Screen ...
Page 65: ...4 29 User Manual PN 84469 Rev L Figure 4 27 Settings WAN Screen ...
Page 68: ...4 32 User Manual PN 84469 Rev L Figure 4 28 Settings Phone Screen ...
Page 78: ...4 42 User Manual PN 84469 Rev L Figure 4 35 Settings Radio Gateway ...
Page 84: ...4 48 User Manual PN 84469 Rev L Figure 4 37 Settings Secondary Data Flows ...