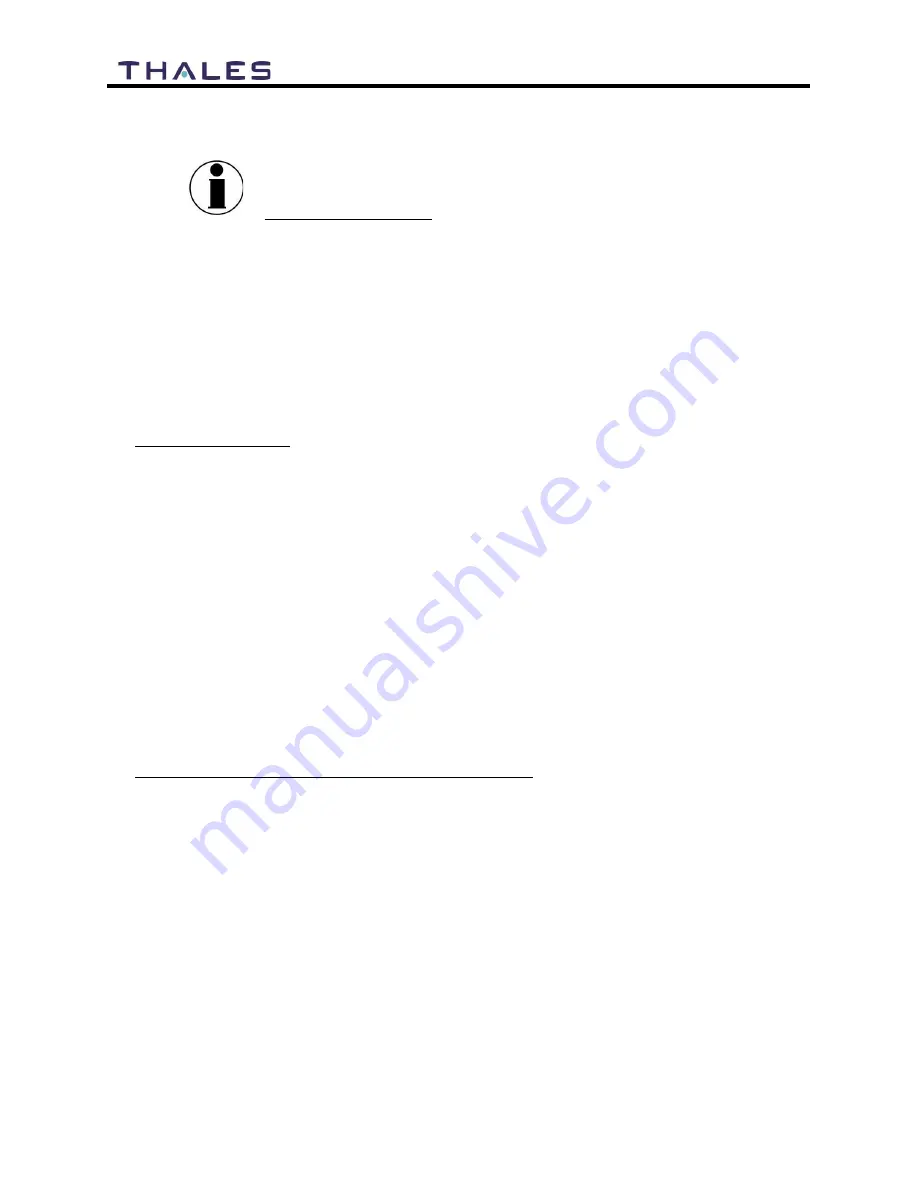
3-6
User Manual PN 84469 Rev L
STEP 5: Connect to VesseLINK
™
portal to configure system.
NOTE
Thales uses a self-signed certificate for encryption between the
terminal and the browser when viewing the Management Portal
(https://portal.thaleslink). A self-signed certificate is a security
certificate that is not signed by a certificate authority (CA). As
such, a user will experience a warning in their browser before
the keys are exchanged. The warning is different between
browser types. Thales recommends you accept the risk posed by
the browser. The browser will use HTTPS without warning until
the key is either deleted or expires.
Reference Figure 3-7. There are a couple options to login to the Management Portal.
Option A: Via Wi-Fi.
1.
Power on the VesseLINK
™
BDU and let it boot up (may take a few minutes)
2.
On the wireless device, find and select the SSID ThalesLINK as an available Wi-Fi
access point. No password is required on initial setup and is left to the user to add WPA2
protection with a password during this configuration process.
3.
Open a browser and type: http://portal.thaleslink (or https://portal.thaleslink) (do not type
.com or any other extension)
4.
As a default, no changes to setup are necessary, but advanced users may want to
configure their preferred system settings.
5.
Once the Management Portal opens, click LOGIN button. Enter “admin” for Login ID
and Password.
6.
At this time, it is advised that you change the Management Portal admin password. To
change password: Go to SETTINGS
GENERAL and change the password for the
“Admin” user. A strong password is required that is at least 8 characters with a lowercase
letter, an uppercase letter, a number, and a special character.
Option B: Via (PC, Mac or Linux) Ethernet connection
1.
Power on the VesseLINK
™
BDU and let it boot up (may take a few minutes)
2.
Via the network settings on your computer’s operating system, enable the VesseLINK
™
connection.
3.
Open a web browser and type: http://portal.thaleslink (or https://portal.thaleslink) (do not
type .com or any other extension).
4.
As a default, no changes to setup are necessary, but advanced users may want to
configure their preferred system settings.
5.
Once the Management Portal opens, click LOGIN button. Enter “admin” for the Login
ID and Password.
6.
At this time it is advised that you change the Management Portal admin password. To
change password: Go to SETTINGS
GENERAL and change the password for the
“Admin” user. A strong password is required that is at least 8 characters with a
lowercase letter, an uppercase letter, a number, and a special character.
Summary of Contents for VesseLINK Certus 200
Page 12: ...xii Uer Manual PN 84469 Rev L ...
Page 13: ...xiii Uer Manual PN 84469 Rev L ...
Page 15: ...xv Uer Manual PN 84469 Rev L ...
Page 16: ...xvi Uer Manual PN 84469 Rev L ...
Page 17: ...xvii Uer Manual PN 84469 Rev L ...
Page 18: ...xviii Uer Manual PN 84469 Rev L ...
Page 28: ...2 8 User Manual PN 84469 Rev L THIS PAGE INTENTIONALLY LEFT BLANK ...
Page 58: ...4 22 User Manual PN 84469 Rev L Figure 4 25 Settings Wi Fi Screen ...
Page 62: ...4 26 User Manual PN 84469 Rev L Figure 4 26 Settings LAN Screen ...
Page 65: ...4 29 User Manual PN 84469 Rev L Figure 4 27 Settings WAN Screen ...
Page 68: ...4 32 User Manual PN 84469 Rev L Figure 4 28 Settings Phone Screen ...
Page 78: ...4 42 User Manual PN 84469 Rev L Figure 4 35 Settings Radio Gateway ...
Page 84: ...4 48 User Manual PN 84469 Rev L Figure 4 37 Settings Secondary Data Flows ...






























