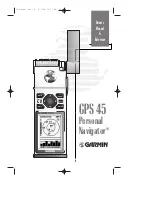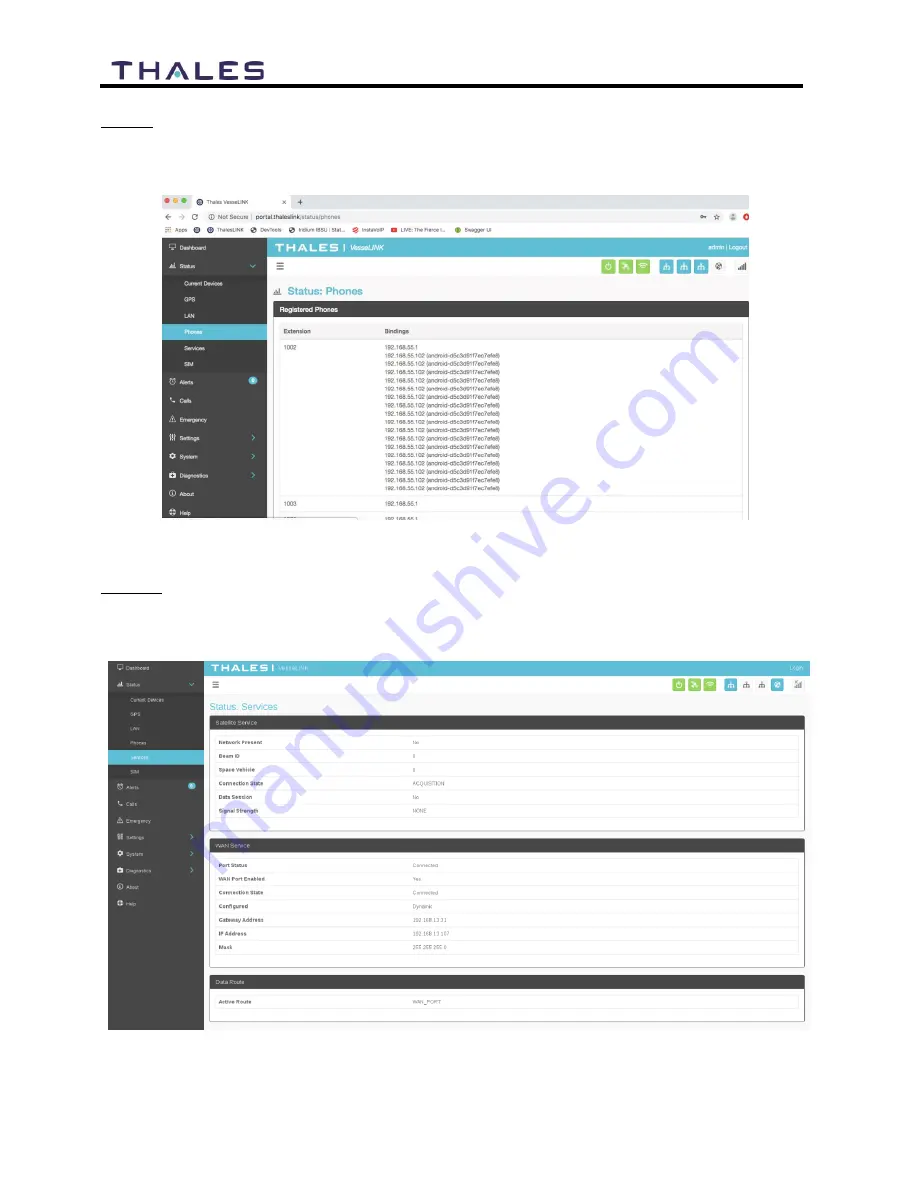
4-11
User Manual PN 84469 Rev L
Phones
The Phone page provides a list of the registered phones that are connected to the system,
including the extension that was assigned as shown in Figure 4-11.
Figure 4-11 Status
PHONES Screen
Services
The Services page provides the status of Satellite and WAN networks, and the current data route
as shown in Figure 4-12.
Figure 4-12 Status
SERVICES Screen
Summary of Contents for VesseLINK Certus 200
Page 12: ...xii Uer Manual PN 84469 Rev L ...
Page 13: ...xiii Uer Manual PN 84469 Rev L ...
Page 15: ...xv Uer Manual PN 84469 Rev L ...
Page 16: ...xvi Uer Manual PN 84469 Rev L ...
Page 17: ...xvii Uer Manual PN 84469 Rev L ...
Page 18: ...xviii Uer Manual PN 84469 Rev L ...
Page 28: ...2 8 User Manual PN 84469 Rev L THIS PAGE INTENTIONALLY LEFT BLANK ...
Page 58: ...4 22 User Manual PN 84469 Rev L Figure 4 25 Settings Wi Fi Screen ...
Page 62: ...4 26 User Manual PN 84469 Rev L Figure 4 26 Settings LAN Screen ...
Page 65: ...4 29 User Manual PN 84469 Rev L Figure 4 27 Settings WAN Screen ...
Page 68: ...4 32 User Manual PN 84469 Rev L Figure 4 28 Settings Phone Screen ...
Page 78: ...4 42 User Manual PN 84469 Rev L Figure 4 35 Settings Radio Gateway ...
Page 84: ...4 48 User Manual PN 84469 Rev L Figure 4 37 Settings Secondary Data Flows ...