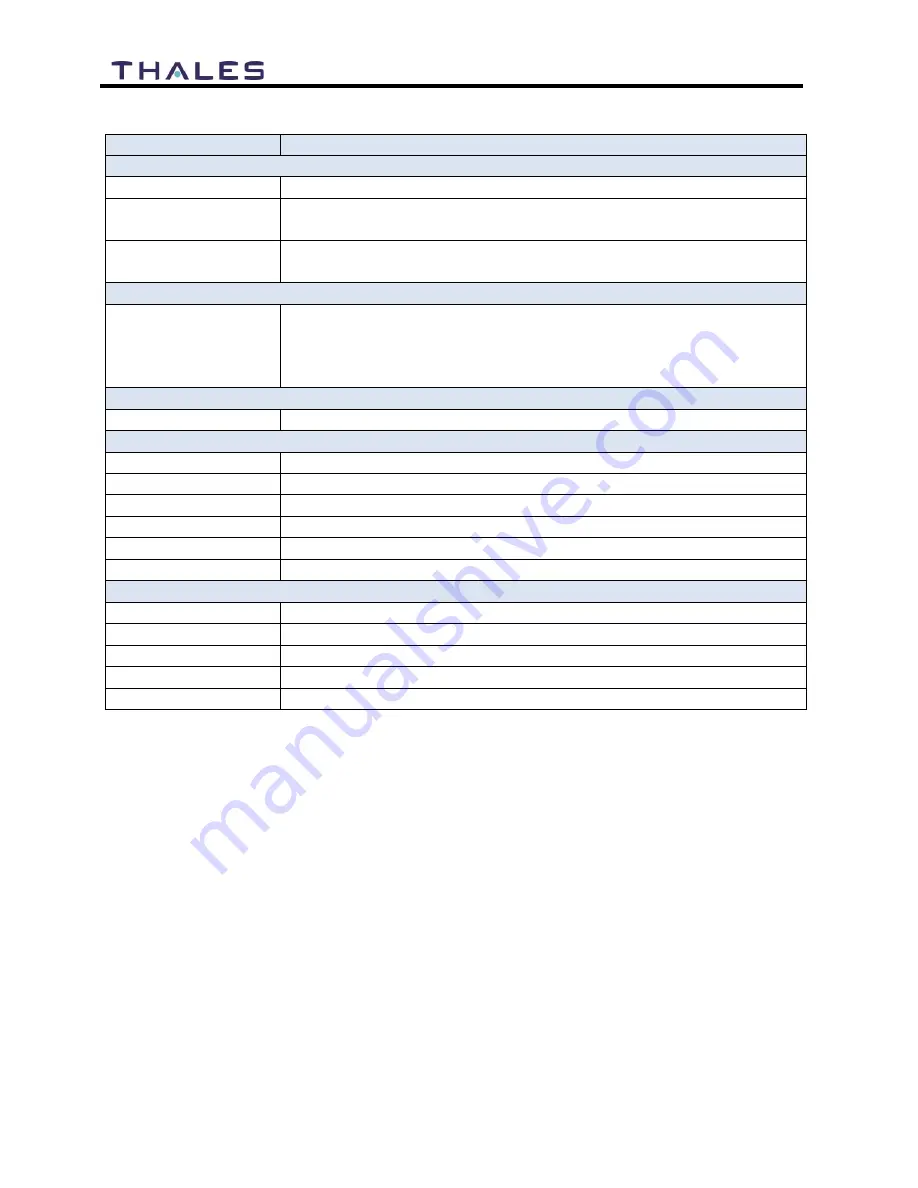
4-27
User Manual PN 84469 Rev L
Table 4-7 Settings
LAN
Section
Value
LAN Ports
LAN Port 1 1
POE OFF /
POE ON
(
POE ON
is the default setting)
LAN Port 2
Disable POE OFF /
POE ON
(
POE ON
is the default setting)
Disabled /
Enabled
(
Enabled
is the default setting)
LAN Port 3
POE OFF /
POE ON
(
POE ON
is the default setting)
Disabled /
Enabled
(
Enabled
is the default setting)
Static Routes
Static Route
Enter the Name, Subnet IP Address, Subnet Prefix, and Gateway IP
address for the static route
(Note: The Gateway address assigned to the router that connects the
terminal to the network.)
LAN MAC Address
MAC Address
Enter the MAC address (same for all LAN switches)
DHCP
Enable DHCP
Disabled /
Enabled
(
Enabled
is the default setting)
IP Address
Enter the IP Address
Mask
Enter the Mask Number
Start
Enter the starting value for the octet
End
Enter the ending value for the octet
Lease Time
Enter the Lease Time being allotted (in seconds)
DHCP Reservations
Name
Enter the name of the DHCP Reservation
Duration
Enter the length of time (in seconds, min of 120 seconds)
MAC
Enter the MAC address
Address
Enter the last digits of the IP Address
Enabled/Disabled
Disabled /
Enabled
(
Enabled
is the default setting)
Summary of Contents for VesseLINK Certus 200
Page 12: ...xii Uer Manual PN 84469 Rev L ...
Page 13: ...xiii Uer Manual PN 84469 Rev L ...
Page 15: ...xv Uer Manual PN 84469 Rev L ...
Page 16: ...xvi Uer Manual PN 84469 Rev L ...
Page 17: ...xvii Uer Manual PN 84469 Rev L ...
Page 18: ...xviii Uer Manual PN 84469 Rev L ...
Page 28: ...2 8 User Manual PN 84469 Rev L THIS PAGE INTENTIONALLY LEFT BLANK ...
Page 58: ...4 22 User Manual PN 84469 Rev L Figure 4 25 Settings Wi Fi Screen ...
Page 62: ...4 26 User Manual PN 84469 Rev L Figure 4 26 Settings LAN Screen ...
Page 65: ...4 29 User Manual PN 84469 Rev L Figure 4 27 Settings WAN Screen ...
Page 68: ...4 32 User Manual PN 84469 Rev L Figure 4 28 Settings Phone Screen ...
Page 78: ...4 42 User Manual PN 84469 Rev L Figure 4 35 Settings Radio Gateway ...
Page 84: ...4 48 User Manual PN 84469 Rev L Figure 4 37 Settings Secondary Data Flows ...






























