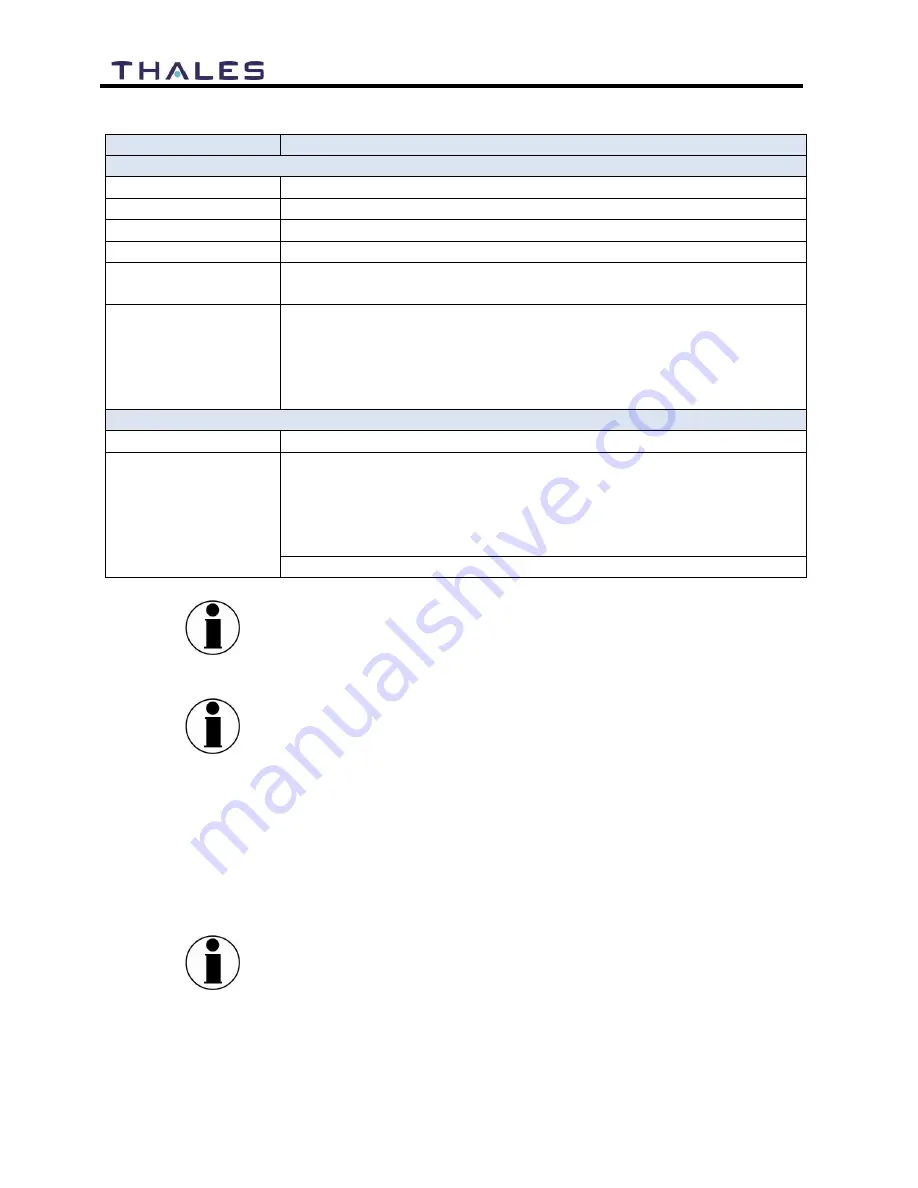
4-23
User Manual PN 84469 Rev L
Table 4-6 Settings
Wi-Fi
Section
Value
WiFi General
Enable Wi-Fi
Disabled /
Enabled
(
Enabled
is the default setting)
SSID
Enter the name of the SSID. ThalesLINK is default.
Broadcast SSID
Disabled /
Enabled
(
Enabled
is the default setting)
Wi-Fi Channel
Set the Wi-Fi Channel 1 – 11
Security Mode
Set the security mode for the channel –
OPEN
or WPA2.
OPEN
is
default and does not require a Security Key (password).
Security Key
When WPA2 is selected as the security mode, a security key must be
entered. The password must be at least 8 characters in length and can
be any combination of characters, numbers, etc. Once enabled, any
device accessing the ThalesLINK (or new SSID name) Wi-Fi will
have to enter the password.
Wi-Fi Device Whitelist
Device Whitelist
Disabled
/ Enabled (
Disabled
is the default setting)
Whitelist
This allows specific devices to access the system’s Wi-Fi. If Enabled,
only the devices entered in the Whitelist are allowed on the Wi-Fi
network. This is done by entering the MAC address of the device
(example: 01:23:45:67:89:ab). All others are prevented from accessing
it. See below note for finding a device’s MAC address
Assign a Nickname to the MAC Address
NOTE
Once the initial Wi-Fi WPA2 Security Key is entered, it can be
changed at any time by just overwriting the current Security Key
in the SETTINGS
Wi-Fi
WIRELESS GENERAL area.
NOTE
To identify a device’s MAC address for whitelisting, you should
be able to find it in your device’s Settings menu. Sometimes it
is called the Wi-Fi Address. If it can’t be found, a simple way is
that while the Device Whitelist is DISABLED, connect the
device to be whitelisted to the Wi-Fi system by selecting the
correct Wi-Fi Network (SSID) and typing in the Security Code if
WPA2 is enabled. Once connected, go to STATUS
CURRENT DEVICES menu item and find the device Hostname
in the list of Allocated IPs. The MAC address will be in the left
column.
NOTE
Changing the SSID disrupts the current connections so some Wi-
Fi connections are dropped. The behavior is device dependent
and will appear to be different for each device. Refer to Table 6-
1 for additional information.
Summary of Contents for VesseLINK Certus 200
Page 12: ...xii Uer Manual PN 84469 Rev L ...
Page 13: ...xiii Uer Manual PN 84469 Rev L ...
Page 15: ...xv Uer Manual PN 84469 Rev L ...
Page 16: ...xvi Uer Manual PN 84469 Rev L ...
Page 17: ...xvii Uer Manual PN 84469 Rev L ...
Page 18: ...xviii Uer Manual PN 84469 Rev L ...
Page 28: ...2 8 User Manual PN 84469 Rev L THIS PAGE INTENTIONALLY LEFT BLANK ...
Page 58: ...4 22 User Manual PN 84469 Rev L Figure 4 25 Settings Wi Fi Screen ...
Page 62: ...4 26 User Manual PN 84469 Rev L Figure 4 26 Settings LAN Screen ...
Page 65: ...4 29 User Manual PN 84469 Rev L Figure 4 27 Settings WAN Screen ...
Page 68: ...4 32 User Manual PN 84469 Rev L Figure 4 28 Settings Phone Screen ...
Page 78: ...4 42 User Manual PN 84469 Rev L Figure 4 35 Settings Radio Gateway ...
Page 84: ...4 48 User Manual PN 84469 Rev L Figure 4 37 Settings Secondary Data Flows ...






























