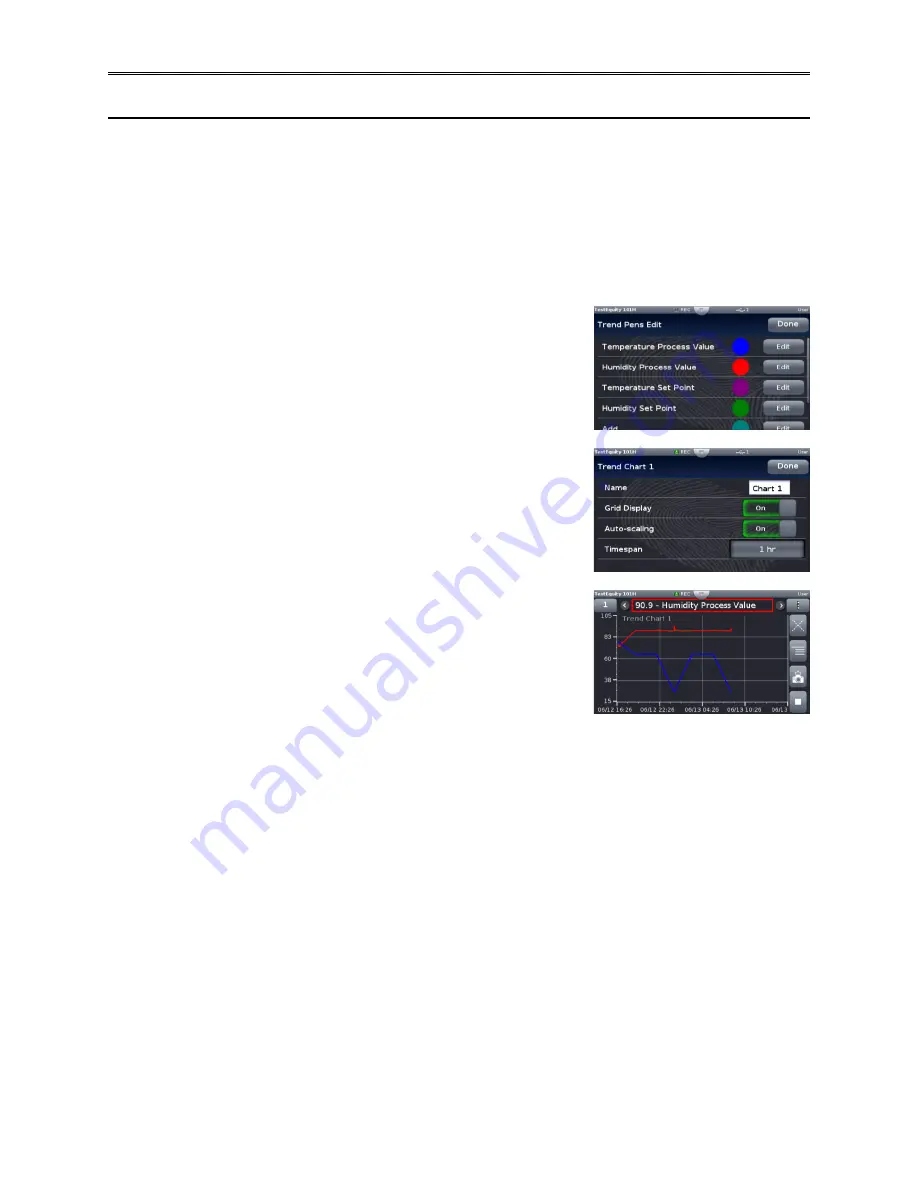
Chapter 4 – Using the F4T Front Panel
Page 36
TestEquity 101H Temperature/Humidity Chamber
Trend Charts
Graphical Trend Charts provide a display of chamber conditions over time.
Up to four different trend charts can be set up with different settings. If you leave one chart to
view another chart, you will lose all previously displayed information.
The trend chart will only record one screen of date before writing over itself.
You cannot
retrieve data that is not shown on the screen.
If you want finer resolution and longer-term
data, you should use the Data Logging function instead.
To access trend charts, press the
Menu
button and then the
Trending
button. Press the
Actions
button for
Trend Chart 1
.
This chart has already been set up by TestEquity to display
Temperature, Humidity, Temperature Set Point, and Humidity
Set Point.
Press
View/Edit Details
to change the Chart Name, Grid Display
On/Off, Auto-scaling On/Off, and the Timespan.
If you change
Timespan while the chart is running, you will lose all
previously displayed information.
You will need to Stop and
then Resume the trending for changes in Timespan to take effect.
In the
Actions
menu press
View
to view and/or the chart. You
can also press the chart name after pressing the
Trending
button
to view and/or start the chart. When viewing the chart, you can
toggle between the values being charted by pressing the arrow
next to the highlighted box on the top of the screen (Humidity
Process Value of 90.1% RH in this example). Pressing the arrow
will toggle through the value of each assigned parameter being
graphed.
Pressing the box with three horizontal dots on the right side of the screen will give you choices to
(listed in order of appearance):
•
Turns the grid Off/On.
•
Go to choices for View/Edit Details and Edit Pens.
•
Take a snapshot (.bmp image) and save it to the USB thumb drive (you must have a thumb
drive plugged into the USB port to capture the snapshot).
•
Stop/Resume the trending.
If you stop the trending, you will lose all previously displayed
information once it is resumed.
In the above image, the bottom button is shown in running
condition. When pressed (Stop), it will turn into a right-facing triangle.
You can leave the trend display, view the Home or other screens and come back to the trend
display without losing any information if you do not change any of the volatile trend settings.
When you go back to the
Trending
menu you will see a clock icon, indicating that the trending
information is continuing to be recorded. Pressing
Actions
and
View
(or pressing the
Trending
button and then the active chart name) will return you to the active trend chart.






























