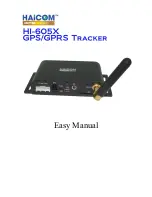Table of Contents
1.
Welcome...........................................................................................................................................................7
2.
Safety and Legal Notices ...............................................................................................................................8
3.
Data Service Options ......................................................................................................................................8
4.
Device Controls ...............................................................................................................................................9
5.
Getting Started with AT&T Navigator.........................................................................................................10
Software Installation ............................................................................................................................................10
Tips on Using GPS..............................................................................................................................................10
6.
Launching AT&T Navigator .........................................................................................................................10
7.
Common Features.........................................................................................................................................11
Toolbar.................................................................................................................................................................11
Search..................................................................................................................................................................12
Speak It................................................................................................................................................................12
8.
Using a Bluetooth Headset ..........................................................................................................................13
9.
Maps Menu .....................................................................................................................................................13
Map Menu Options..............................................................................................................................................14
Display Traffic & Speed Cameras ......................................................................................................................15
Other Ways to View a Map.................................................................................................................................15
10.
Drive To Menu................................................................................................................................................17
Resume Trip ........................................................................................................................................................18
Set Up Home.......................................................................................................................................................19
Set Up Work ........................................................................................................................................................19
Favorites ..............................................................................................................................................................19
Category .......................................................................................................................................................21
Create New Category ..................................................................................................................................22
Delete or Edit a Category ............................................................................................................................22
Places ..................................................................................................................................................................24
Recent..................................................................................................................................................................25
Address................................................................................................................................................................26
Contacts...............................................................................................................................................................26
Airports.................................................................................................................................................................27
Other Way to Get Directions...............................................................................................................................27
Trip Confirmation Screen....................................................................................................................................29
© 2011 TELENAV, INC.
PAGE 3 OF 71