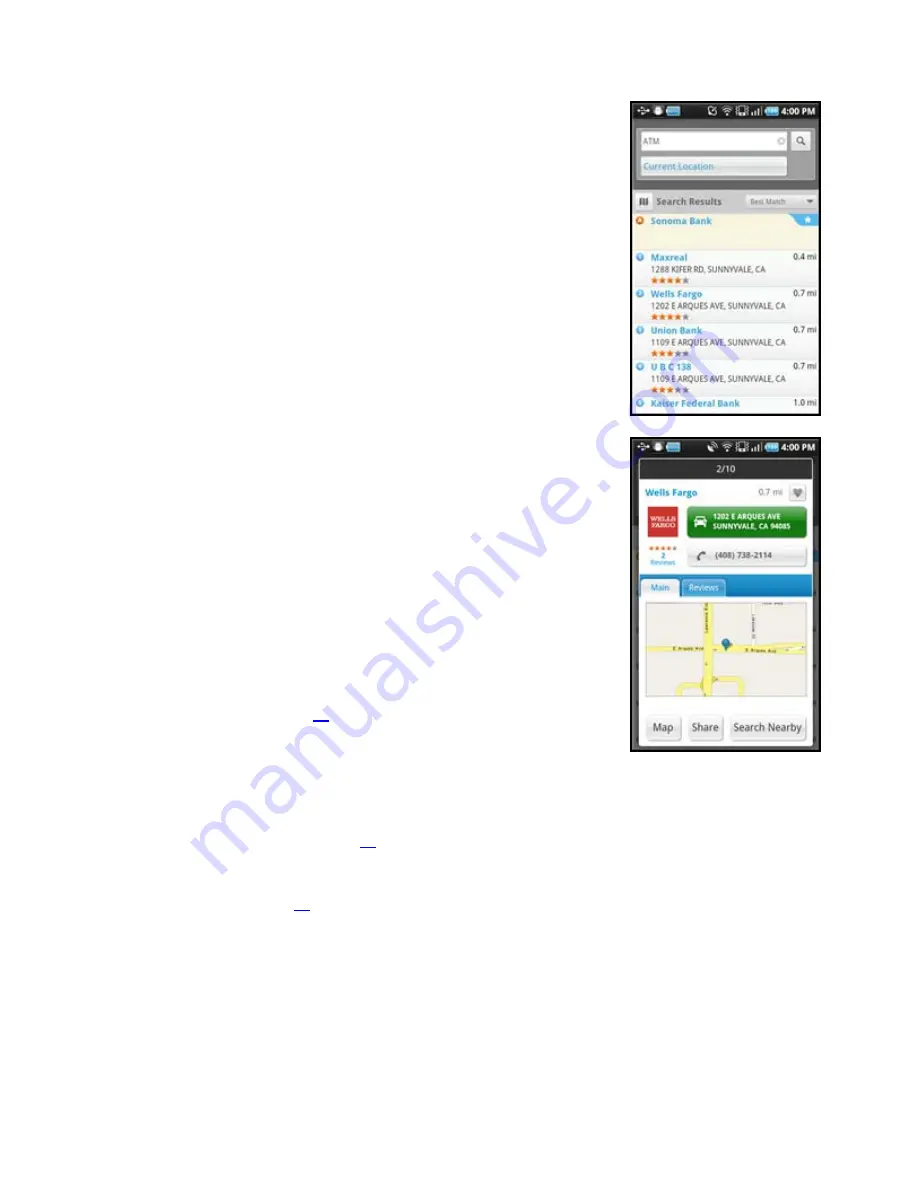
3. A list of nearby results will be displayed, typically showing a sponsored
listing at the top of the list. For most searches, the results will be ordered
by “Best Match,” which is a combination of distance and rating. You can
also change this to sort by “Distance” or by “Rating.”
NOTE:
If you choose Food/Coffee or Gas, a list of options will appear before
any results are displayed.
4. Make a selection from the list.
5. The Results screen appears with details about your selection. The
screen shows: a) the name of the business, b) the distance from the
search point, c) the street address, d) the phone number (if available),
e) user-submitted ratings for the business, and f) a static map segment
or, for some sponsored listings, descriptive text about the business.
6. You can choose from the following options. Depending on the business
that you view, not all of the options may be available.
Drive To
– Tap the green
Address
button to get driving
directions (this option will take you to the Going To confirmation
screen).
Call –
Tap the
Phone Number
button just below the green
Address
button to call the location (option only available if there
is a phone number shown on the Results screen). See “Making a
Phone Call” on Page
63
for more details about this feature.
NOTE:
When the call ends, you will be returned to the Results
screen. The calling option will not be available if you are already on
another call.
Map
– View a map of the area surrounding the business address
(See “Map Results” on page
51
).
Share
– Share the address with contacts from your phone’s contact
list or with recipients whose phone number you provide (see “Share
Address” on page
51
).
Search Nearby
– Search for other business around this current
address.
Save
– Save the location to your Favorites.
Reviews
– Read reviews that others have submitted (if available).
© 2011 TELENAV, INC.
PAGE 45 OF 71






























