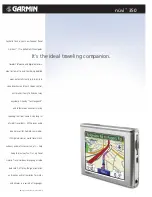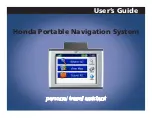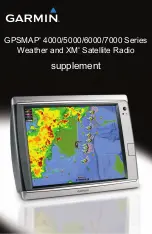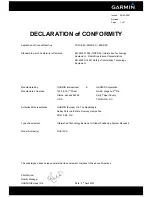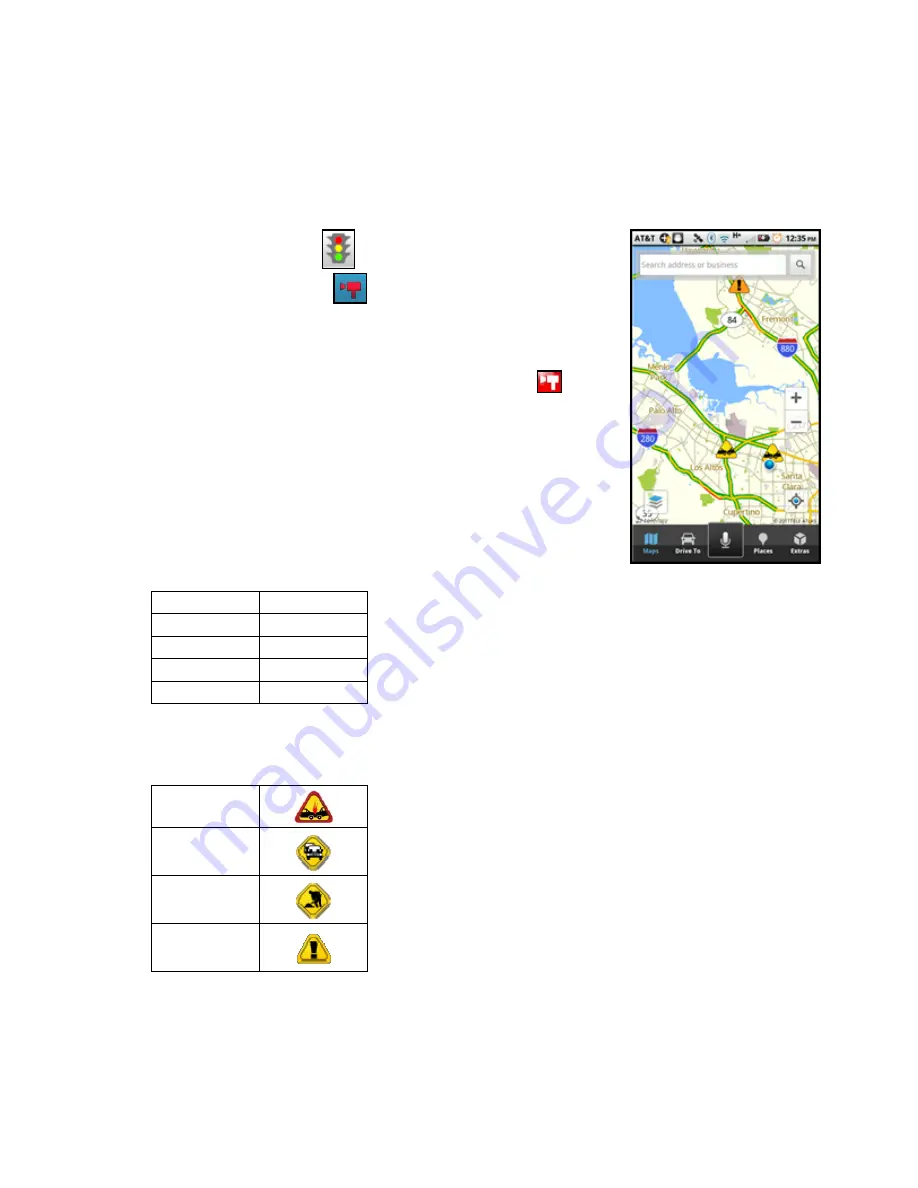
Display Traffic & Speed Cameras
In the Maps menu, you can check traffic conditions and any speed cameras around a certain area.
1. Choose
Maps
on the toolbar. The map of your location appears.
2. Choose
Layers
>>
Traffic
to show or hide traffic display and
Layers
>>
Speed Cameras
to show or hide cameras.
Traffic alerts, shown as icons, and traffic flow information shown
as colored outlines on major roads, are then shown on the map.
Traffic cameras are represented on the map by this icon:
NOTE:
You can zoom in or out using + and –, or by pinching the screen. If
no traffic information appears on the map, try zooming out to show a larger
area. Traffic flow information will only appear for large roads such as
highways. Drag your finger on the screen to pan the map. When you zoom
or pan, there may be brief activity to fetch the updated map.
Highways and major roads with traffic flow information are color-coded by speed
in each direction of travel:
Speed Road
Color
> 50 mph
Green
30 – 50 mph
Yellow
< 30 mph
Red
Unknown No
color
The following are some icons you may see depicting different types of incidents:
Accident
Congestion
Construction
Incident or
events
Other Ways to View a Map
There are several other ways in which you can view a map and traffic information:
© 2011 TELENAV, INC.
PAGE 15 OF 71