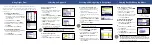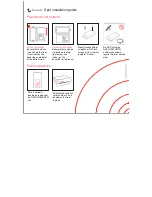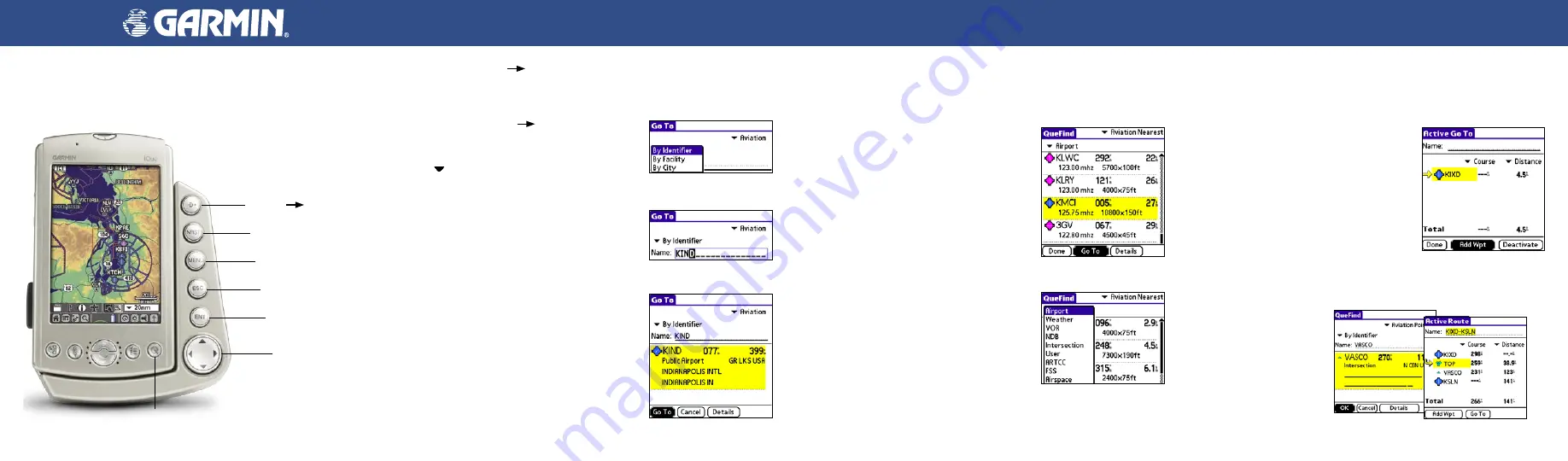
Creating and Using a Flight Plan (Route)
Use this method to create and save a flight plan, or route, that contains
multiple points or stops. Keep in mind that you must add your starting airport
to your route; it is not added automatically.
To create and use a flight plan (route):
1. Press the
Que
button until you see the
Active Route page.
2. Highlight
Add Wpt
and press
ENTER
.
3. Search for a point to add to your flight
plan (see “Creating a Direct To” for more
information).
4. Highlight a point; then press the
Rocker
key
Right to highlight
OK
and press
ENTER
.
5. Repeat the previous three steps until
you are finished adding points to your
flight plan.
© Copyright 2004 Garmin Ltd. or its subsidiaries
190-00426-02 Rev. B
Printed in Taiwan
iQue
®
3600a
Quick Reference Guide
Creating a Direct To
Press the
Direct To
D
key to plot a direct course from your current location to
any airport, navaid, or other aviation point.
To go to an airport or navaid:
1. Press the
Direct To
D
key on the aviation
cradle. The Go To page appears.
2. To search by facility or by city, highlight the
By Identifier
pick-list. Press
ENTER
.
3. From the list that appears, highlight the search
method you want to use with the
Rocker
key
and press
ENTER
to select.
4 Highlight the
Name
field and press
ENTER
.
5. To change the name, highlight the first letter
of the name and then press the
Rocker
key Up
or Down to change the letter. Press the
Rocker
key Right to move to the next letter. When you
are finished changing the name, press
ENTER
.
6.
Go To
is highlighted for you automatically. To
select the point that appears in the list, press
ENTER
.
7. If there are several points in the list, press the
ROCKER
key Up and highlight the point you
want to select. Then press the
ROCKER
key
Right to highlight Go To and press
ENTER
.
The iQue 3600a creates a Direct To from your
current location to the point you selected.
Finding Nearest Aviation Points
Press the
NEAREST
key to search for aviation points near your current location
and navigate to them quickly. You can search for airports, navaids, and other avia-
tion points nearby.
To find and go to an airport near your
current location:
1. Press the
NEAREST
key on the aviation cradle.
The Nearest Airport page appears.
2. Press the
Rocker
key Down to scroll through
the list of airports near your current location.
Highlight the point you want to go to.
3. Press the
Rocker
key Right to highlight
Go To
and press
ENTER
. The iQue 3600a
creates a Direct To from your current location
to the airport you selected.
To find and go to an aviation point near
your current location:
1. Press the
NEAREST
key on the aviation cradle.
2. Continue pressing the
NEAREST
key to search
for other types of aviation points (shown in the
pick-list to the right).
3. Continue with steps two and three in the
procedure above. To jump to the Nearest
Airport page quickly, press and hold the
NEAREST
key.
Choose a search method
from the pick-list.
Enter the name with
the
Rocker
key.
Highlight your destination.
Add your starting airport to your
flight plan; then use the
Add Wpt
button to add additional points.
Search for points to add to your
flight plan and select
OK
after each.
Press the
NEAREST
key repeatedly
to search for any type of aviation
point listed above.
Direct To
D
Key
NEAREST
Key
MENU
Key
ESCAPE
Key
ENTER
Key
Rocker
Key
Que
Button
Use these instructions as a reference for important
iQue 3600a functions. For more detailed instructions,
please refer to the Que Applications Guide.
Press to create a Direct To quickly.
Press to find places near you.
Press to open menus on a page.
Press to exit menus or pages.
Press to enter information.
Press to highlight items on a
page and pan across the map.
Press to open and cycle through Que applications.