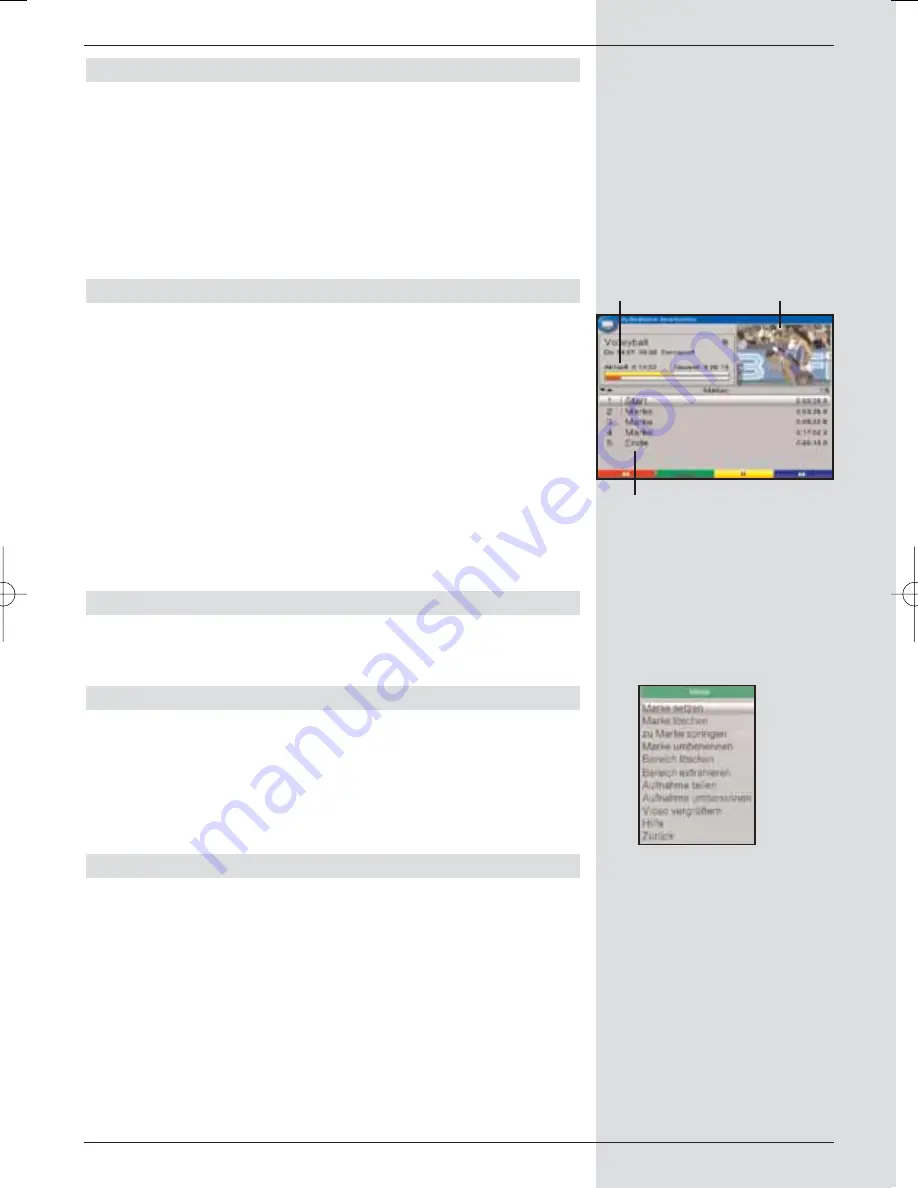
8.3.1.2 Parental control
You can block access to recordings that are not suitable for
children or adolescents. These recordings can then only be
played and viewed after the four-digit unit PIN code has been
entered. The parental control function is only active if it has
been switched on as described in Point 9.3.
>
Press the
green
function key to block access to the
marked recording. The recording selected will be indi-
cated as blocked by the parental control symbol.
8.3.1.3 Edit
>
Press the
yellow
function key
Edit
to go to the
menu that will alow you to edit the marked hard drive
recording
(Fig. 8-11)
. This will be displayed in a pre-
view window (1). In addition, the markers set in this
recording (2) will be indicated.
The markers
Start
and
End
are set as a standard fea-
ture. In addition, a yellow progress bar (3) will be
displayed, showing the current playback position and
the total duration of the recording.
>
To skip to a marked spot of the recording, use the
arrow keys up/down
to mark the desired marker,
and confirm by pressing
OK
.
Going to any spot of the recording
>
Use the
coloured keys
to go directly to various
spots of your choice in the recording.
Functions
>
Press the
green
function key
Menu
to open a win-
dow
(Fig. 8-12)
showing the functions available for
editing the recordings.
>
Use the
arrow keys up/down
to select the desired
function, and confirm by pressing
OK
.
Setting a marker
>
Go as described above to the spot in your recording
at which you would like to insert a marker.
>
Press the
green
function key
Menu
to open a win-
dow showing the functions available.
>
Use the
arrow keys up/down
to mark the line
Set
marker
.
>
Press the
OK
to set a marker at this spot of the recor-
ding.
Proceed in this manner to set markers at all desired spots of
the recording.
61
(Fig. 8-11)
1
2
3
(Fig. 8-12)
BED_ANL_DIGICORDER_S2_28/03.QXD 30.03.2006 11:37 Uhr Seite 61
















































