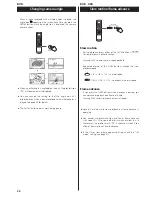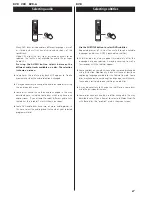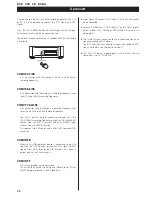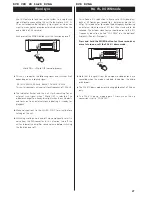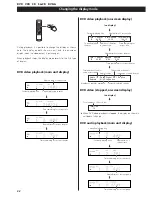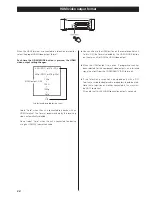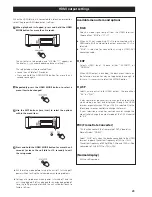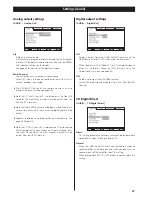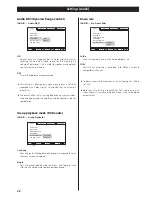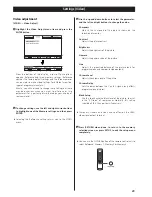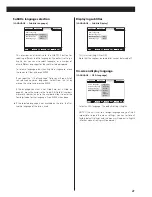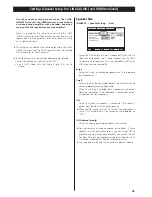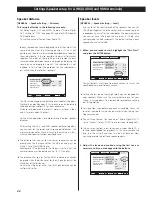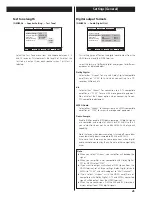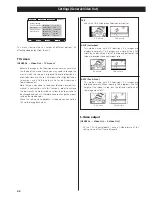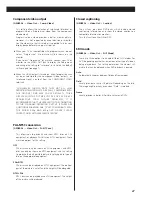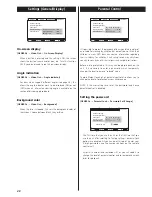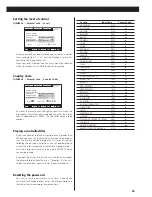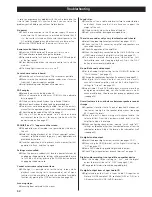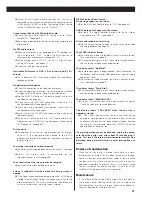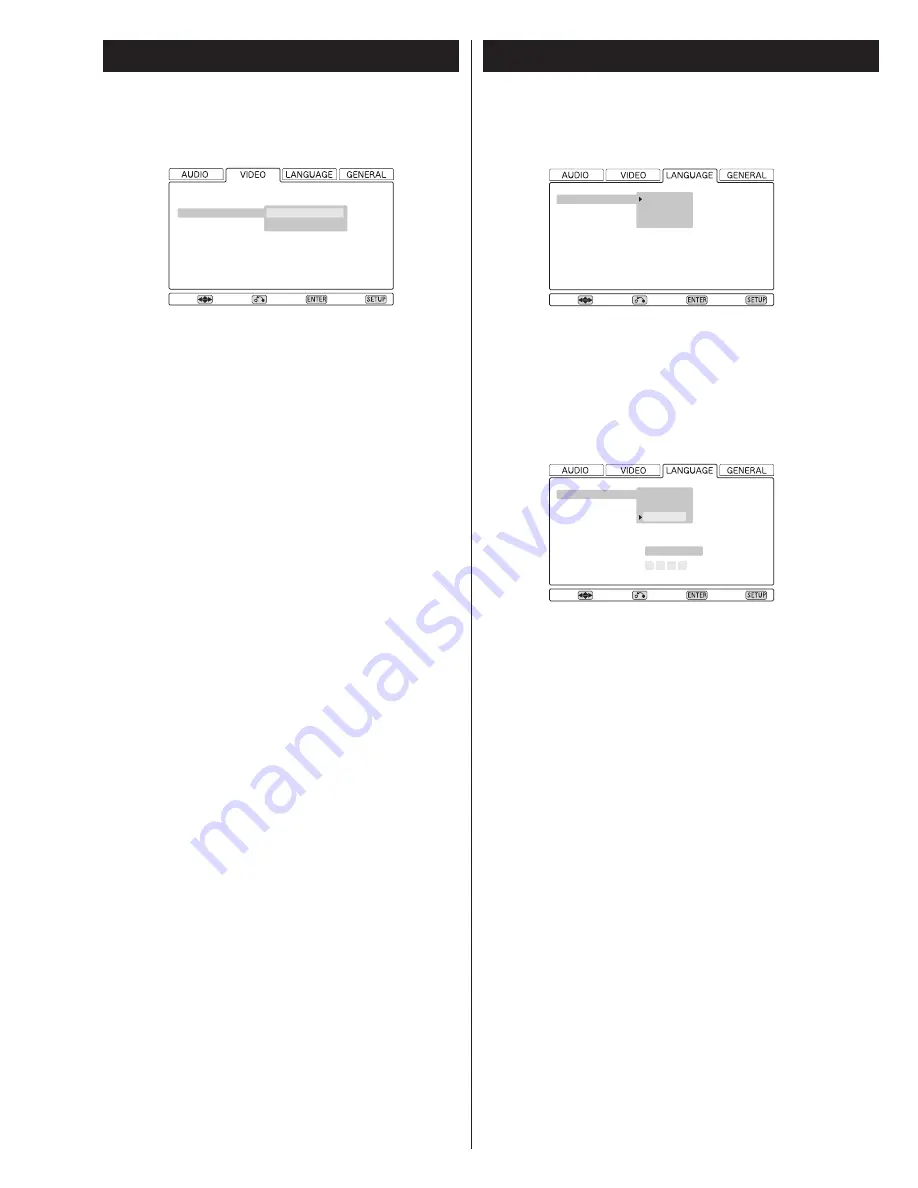
40
Settings (Video)
Progressive Mode
[VIDEO
q
Progressive Setting
q
Progressive Mode]
Within Progressive Mode, there are two settings: Auto and
Video. Use the left and right cursor buttons to select these
choices.
Typically, the Auto setting should be used but in the case of
jagged or blurred playback of a DVD, you may want to select
the Video option.
<
When the HDMI output is turned on, even if progressive scan
has been selected for the component video outputs, an
interlaced signal is output from the COMPONENT VIDEO
terminals.
A note on progressive-scan
The video on DVD discs may be either originally shot on video
or film. Video material has a frame rate of 30fps (NTSC) while
film is at 24 frames per second. In progressive-scan mode,
film material is converted to 60 frames per second, and the
player adjusts the picture to match the quality seen from a
cinema screen. As mentioned above, Auto is the usual setting
for Progressive Mode, but Video may be used if the picture
appears jagged.
DCDi
[VIDEO
q
Progressive Setting
q
DCDi]
The DCDi circuit, which smoothes edges in the process of
converting images from DVD discs into progressive-scan
images and creates a natural image projection, has three
settings: ON, OFF and AUTO. Use the left and right cursor
buttons to select these choices, and press the ENTER button
to store.
The DCDi circuit is typically effective for video material.
<
Try setting the DCDi circuit to ON when diagonal lines appear
jagged on playing back video material through progressive
scan. With film material also, there are occasions when the
ON setting produces better images in terms of smoothness
and depth.
<
At the AUTO setting, the DCDi circuit detects whether the
source is video or film and switches itself between ON and
OFF accordingly. Please note, however, that this auto
switching does not always work as expected depending on
how the discs were encoded.
Move
Video Adjust
Progressive Setting
Progressive Mode
DCDi
Return
Select
Exit
Audio language selection
[LANGUAGE
q
Audio Language]
This provides an alternative to the AUDIO button for selecting
different language soundtracks. The default setting is English
but you can also select Japanese, or a number of other
different languages for audio track playback if encoded on a
a multi-lingual disc.
To select a language other than English or Japanese, move
the cursor to “Other” and press ENTER.
Move
Return
Select
Exit
Audio Language
Subtitle Language
Subtitle Display
OSD Language
English *
Japanese
Other
If you select the “List of Language” field, you will see a list of
ten relatively common languages. Select from this list by
moving the cursor and pressing ENTER.
If the language you want is not listed here, but is listed on
page 42, move the cursor to the Code (0-9) field (all numbers
are reset as dashes) and use the number buttons to enter the
four-digit code for that language. Press ENTER when done.
<
If the selected language is not available on the disc, the first
language of the disc is played.
Move
Return
Select
Exit
Audio Language
Subtitle Language
Subtitle Display
OSD Language
List of Language
Code (0~9)
English *
Japanese
Other
en : English
0 5 1 4
Settings (Language)