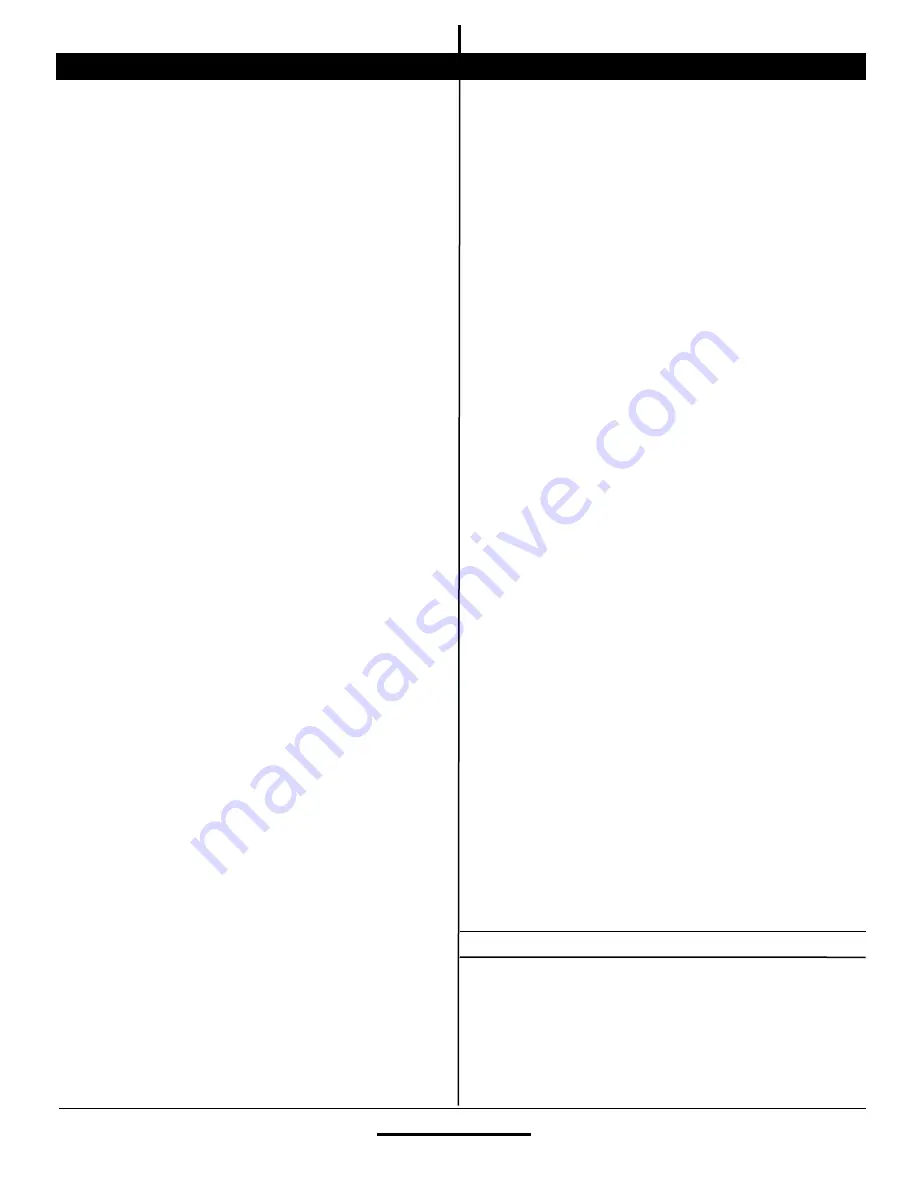
32
Real Time Inventory How To
Manual Inventory How To
Real Time Inventory is for Automatic Tank Levels Only
Add Inventory:
While holding Shift select Mode → System Menu → Product
Settings → Inventory → Add Inventory →GIVE INVENTORY
NAME (Use the Keypad to assign a name, ex. Av Gas, Gasoline,
Tank 1, Tank 2, etc.) → Select Unit Volume (Gallons, Liters) →
ENTER CAPACITY (Tank Size) → ENTER INVENTORY (Actual
Known Inventory) → Press Any Key to Continue
Assign Inventory:
Assign Inventory
→ Select an Active Product → Assign the
Active Product to an Inventory List → Press Any Key to Continue
*Please Note You can apply multiple inventories to one meter.*
Update Inventory:
Update Inventory
→ Level Meter → Select CH# (Ex. If Product
1 is tied to CH2, then you select LVL2) →
Inventory Update Message
→ Press Any Key to Continue
*Please Note: Use CH2-6*
*Also Note: Level Meter will only update when there is no
movement.*
To Check the Changes:
Update Inventory
→ Level Meter →The LVL# you selected
should be highlighted.
*If you enter into this screen and None is highlighted, then the
unit does not see the circuit board or the Madison Gauge.
A ticket will generate if a printer is set up.
Remove Inventory:
Remove Inventory
→ Select Inventory → Press Mode to Con-
firm
Print Inventory Report:
View Inventory
→ Print Inventory Report
Bill of Lading:
Once you have finished in Inventory, select STOP/CANCEL →
ENTER BILL Nr. → START/ENTER
Add Inventory:
While holding Shift select Mode → System Menu → Product
Settings → Inventory → Add Inventory →GIVE INVENTORY
NAME (Use the Keypad to assign a name, ex. Av Gas, Gasoline,
etc.) → Select Unit Volume (Gallons, Liters) → ENTER CAPACITY
(Tank Size) → ENTER INVENTORY (Actual Known Inventory) →
Press Any Key to Continue
Assign Inventory:
Assign Inventory
→ Select an Active Product → Assign the Ac-
tive Product to an Inventory List → Press Any Key to Continue
*Please Note You can apply multiple inventories to one meter.*
Update Inventory:
Update Inventory
→ ADD To Inventory → ENTER AMOUNT
(Amount added to tank)
Set Inventory Value
→ ENTER CURRENT VALUE (Current
amount of product in the tank)
Fill Up Inventory
→ Press Any Key to Continue (Resets
Inventory to full capacity)
Empty Inventory
→ Press Any Key to Continue (Zero’s out tank
amount)
Remove Inventory:
Remove Inventory
→ Select Inventory → Press Mode to Con-
firm
Print Inventory Report:
View Inventory
→ Print Inventory Report
Bill of Lading:
Once you have finished in Inventory, select STOP/CANCEL →
ENTER BILL Nr. → START/ENTER
Inventory Short Cut
In the Delivery Screen:
Hold down SHIFT and select PRINT (while holding Shift)
You can enter inventory through the short cut only after you’ve
set up and assigned inventory.
*Please note, you must End Shift before you may Add or Remove Inventory*
Color Guide:
Blue: Operating Volume
Yellow: 25% Cautionary Volume
Red: 10% Low Volume























