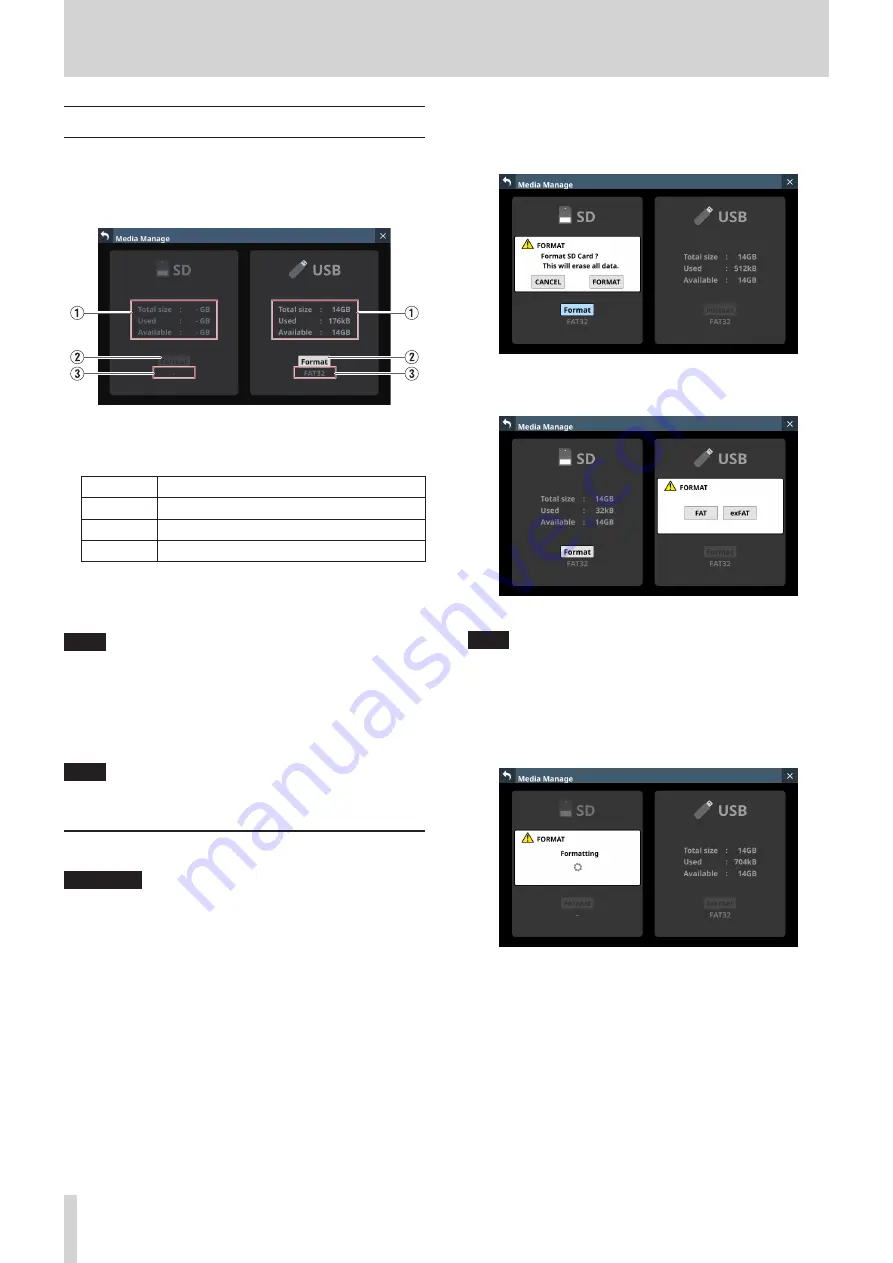
9 – Various information displays
Media Manage Screen
This screen shows media information and can be used to format
media.
Tap Menu Screen > System Setup > Media Manage to open this
screen.
1
Media information
This shows information about the loaded SD card/USB flash
drive.
Item
Explanation
Total size
This shows the total capacity of the media.
Used
This shows the amount of space already used.
Available
This shows the amount of free space.
2
Format button
Tap this button to start formatting. (See “Formatting media”
NOTE
If a write-protected SD card is loaded, “LOCKED” will be
shown above the Format button, which will be shown in gray,
and formatting will not be possible.
3
Format name
This shows the name of the format (file system name) used
by the loaded SD card/USB flash drive.
NOTE
If a medium has not been loaded, this will appear gray.
Formatting media
ATTENTION
i
If an SD card is write-protected, it cannot be formatted.
Disable write-protection. (See “SD card write protection
i
Formatting erases all the data on the SD card or USB flash
drive. Confirm that this is okay before proceeding.
i
Always use this unit to format medias to be used with it.
Operation of this unit might be affected when using an
SD card or USB flash drive that has been formatted by a
computer or other device.
1. Tap the Format button.
i
When formatting an SD card, a window confirming
execution of formatting will open.
i
When formatting a USB flash drive, a window for selecting
the file system to use for formatting will open.
Tap the button for the file system to use for formatting.
NOTE
When formatting an SD card, the file system used for
formatting will be selected automatically according to the
capacity of the loaded SD card (FAT32 for SDHC cards and
exFAT for SDXC cards).
2. Tap the Format button to start formatting.
The following screen will appear during formatting.
This window will close when formatting completes.
150
TASCAM Sonicview 16/Sonicview 24






























