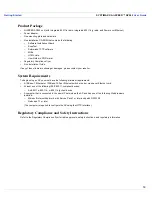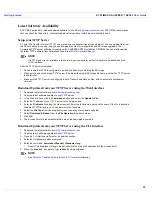Introduction
SYSTIMAX® AirSPEED™ AP542
User Guide
13
IEEE 802.11 Specifications
In 1997, the Institute of Electrical and Electronics Engineers (IEEE) adopted the 802.11 standard for wireless devices
operating in the 2.4 GHz frequency band. This standard includes provisions for three radio technologies: direct
sequence spread spectrum, frequency hopping spread spectrum, and infrared. Devices that comply with the 802.11
standard operate at a data rate of either 1 or 2 Megabits per second (Mbits/s).
In 1999, the IEEE modified the 802.11 standard to support direct sequence devices that can operate at speeds of up to
11 Mbits/s. The IEEE ratified this standard as
802.11b
. 802.11b devices are backwards compatible with 2.4 GHz
802.11 direct sequence devices (that operate at 1 or 2 Mbits/s). Available Frequency Channels vary by regulatory
domain and/or country. See
802.11b/g Channel Frequencies
for details.
Also in 1999, the IEEE modified the 802.11 standard to support devices operating in the 5 GHz frequency band. This
standard is referred to as
802.11a
. 802.11a devices are not compatible with 2.4 GHz 802.11 or 802.11b devices.
802.11a radios use a radio technology called Orthogonal Frequency Division Multiplexing (OFDM) to achieve data
rates of up to 54 Mbits/s. Available Frequency Channels vary by regulatory domain and/or country. See
802.11a
Channel Frequencies
for details.
In 2003, the IEEE introduced the
802.11g
standard. 802.11g devices operate in the 2.4 GHz frequency band using
OFDM to achieve data rates of up to 54 Mbits/s. In addition, 802.11g devices are backwards compatible with 802.11b
devices. Available Frequency Channels vary by regulatory domain and/or country. See
802.11b/g Channel
Frequencies
for details.
Management and Monitoring Capabilities
There are several management and monitoring interfaces available to allow the network administrator to configure and
manage an AP on the network:
•
HTTP/HTTPS Interface
•
Command Line Interface
•
SNMP Management
•
SSH (Secure Shell) Management
HTTP/HTTPS Interface
The HTTP interface (Web browser interface) provides easy access to configuration settings and network statistics
from any computer on the network. You can access the HTTP interface over your LAN (switch, hub, etc.), over the
Internet, or with a “crossover” Ethernet cable connected directly to your computer’s Ethernet port.
HTTPS provides an HTTP connection over a Secure Socket Layer. HTTPS is one of three
available secure
management options on the AP; the other secure management options are SNMPv3 and SSH. Enabling HTTPS
allows the user to access the AP in a secure fashion using Secure Socket Layer (SSL) over port 443. The AP supports
SSLv3 with a 128-bit encryption certificate maintained by the AP for secure communications between the AP and the
HTTP client. All communications are encrypted using the server and the client-side certificate.
The AP comes pre-installed with all required SSL files: default certificate, private key and SSL Certificate Passphrase
installed.
Command Line Interface
The Command Line Interface (CLI) is a text-based configuration utility that supports a set of keyboard commands and
parameters to configure and manage an AP.
Users enter Command Statements, composed of CLI commands and their associated parameters. Statements may be
issued from the keyboard for real-time control, or from scripts that automate configuration. For example, when
downloading a file, administrators enter the
download
CLI command along with the IP Address, file name, and file
type parameters.
You access the CLI over a HyperTerminal serial connection or via Telnet. During initial configuration, you can use the
CLI over a serial port connection to configure an Access Point’s IP address. When accessing the CLI via Telnet, you
can communicate with the Access Point over your LAN (switch, hub, etc.), over the Internet, or with a “crossover”
Ethernet cable connected directly to your computer’s Ethernet Port. See
Using the Command Line Interface (CLI)
for
more information on the CLI and for a list of CLI commands and parameters.