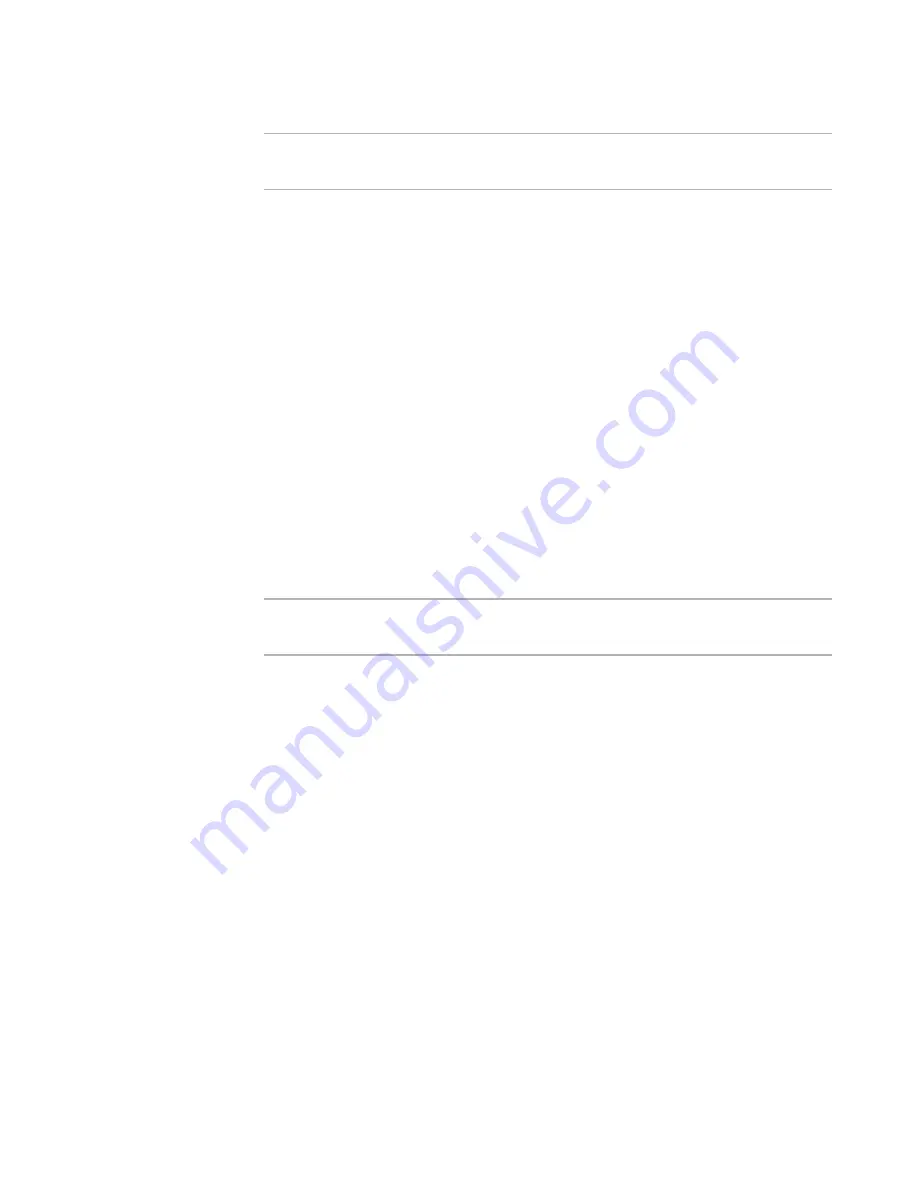
WiseScript Package Editor Reference
51
Creating WiseScript Installations
Note
To include Crystal Reports runtimes in your application, you must have Crystal Reports
installed on your local computer.
Software Virtualization Solution
The Software Virtualization Solution section of the Runtimes page lists the SVS Driver
runtime. When you distribute a virtual runtime archive file (.VRA), use this runtime to
ensure that the target computer has the SVS Driver runtime installed before installing
the .VRA file. A .VRA file cannot be installed if the SVS Driver runtime or a compatible
driver is installed.
When you include the SVS Driver runtime, you must define the compiler variable
_SVSDRIVERINC_ on the Compiler Variables page. You can assign the variable a value of
1 or 0. If you assign it a value of 1, the SVS Driver is included with the installation. If
you assign it a value of 0, the driver is downloaded during installation and the size of the
installation is reduced significantly.
See
Compiler Variables
on page 46.
The SVS Driver runtime requires a reboot of the end user’s computer after it is installed.
Design your WiseScript so that it resumes properly after the reboot. For a good example
of how to handle a reboot when installing the SVS Driver, see the VsaWrapper.wse
WiseScript that is in the Virtual Package Editor\Templates directory.
The SVS Driver runtime does not appear in Add/Remove Programs on the end user’s
computer. The end user can remove the SVS Driver runtime by using the following
command line: Msiexec.exe /x {7D8DBB7C-1C55-4950-A107-043C164F379A}.
Warning
If the end user removes the SVS Driver runtime, any application that is installed into an
SVS layer becomes non-functional.
You can download the latest SVS Driver runtime from the Help menu.
See
Downloading Application Runtimes
on page 26.
Screen
¾
WiseScript Package Editor only
Use the Screen page to set the background pattern and font for the installation.
Select installation Expert > Screen page and complete the page:
z
Background Gradient
Select the background gradient.
z
Title Bar
Mark this to cause the installation’s title to be displayed at the top of the screen in a
title bar.
z
Hide Program Manager
Mark this to hide the Program Manager during installation (Windows 3.x only).
z
No Background Gradient
Mark this to display no gradient behind the installation dialog boxes.






























