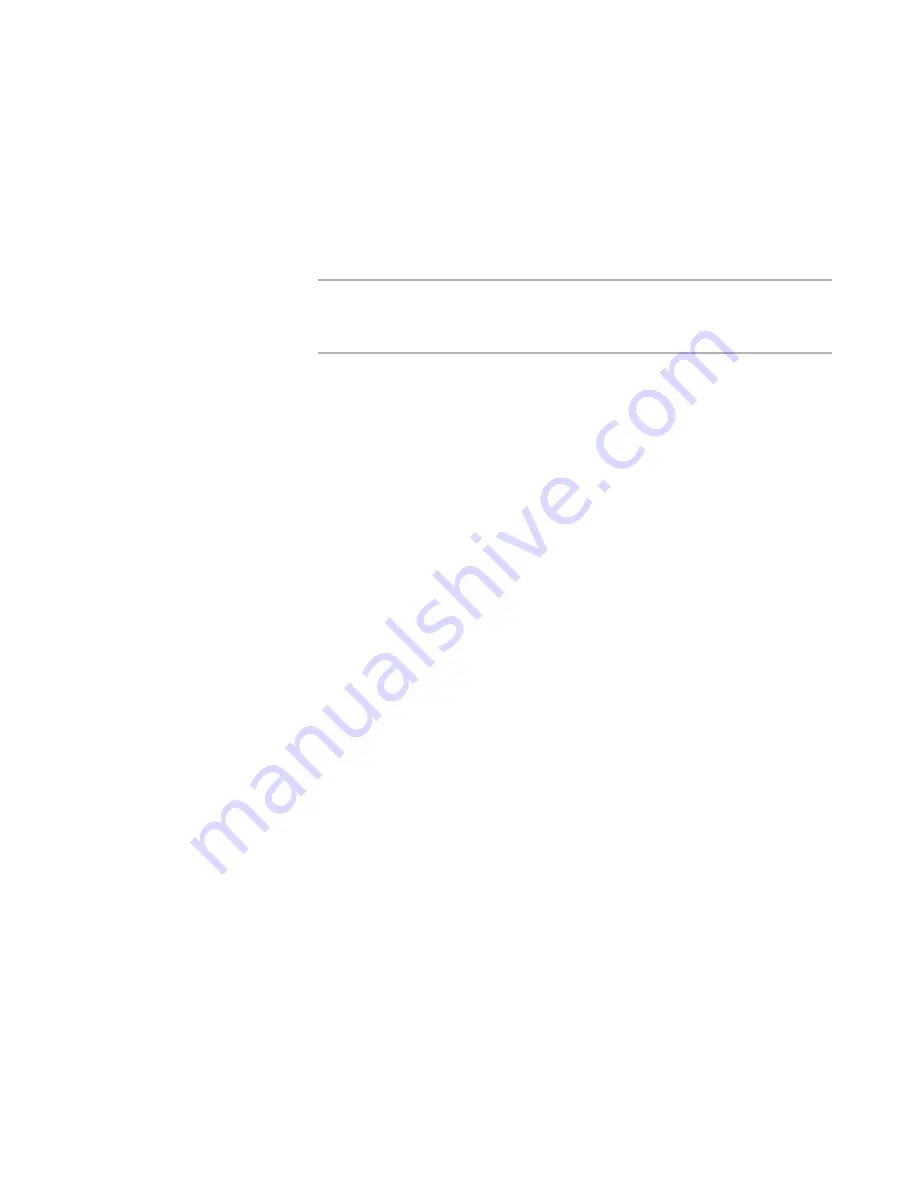
WiseScript Package Editor Reference
133
Creating Custom Dialog Boxes
Underline Enabled Text
Mark this to underline the hot text when the end user moves the mouse pointer
over the text.
X-Position / Y-Position
Specify the exact location of the control on the dialog box. You can also use the
alignment commands to precisely arrange controls on the dialog box.
See
Aligning and Spacing Dialog Box Controls
on page 140.
Note
A dialog unit is based on the size of the dialog font, usually 8-point MS Sans
Serif. A horizontal dialog unit is 1/4 the average width of the font and a vertical
dialog unit is 1/8 the average height of the font.
Width / Height
Specify the exact dimensions of the control in dialog units. You can also resize
controls by dragging their handles, though this is not as precise.
Do Not Check Fields
Mark this to suppress directory confirmation and field validity checking.
4. Click OK.
Adding List Box Controls
A list box is a list of values from which the end user can choose. The control can return
either the actual string the end user selected, or its position in the list as a letter. If it
returns letters, it returns A if the first item is selected, B if the second item is selected,
and so on.
1. Open the dialog box in the Custom Dialog Editor.
See
Editing Dialog Boxes
on page 121.
2. Select Add menu > List Box.
The List Box Control Settings dialog box appears.
3. Complete the dialog box:
List Box Text
Each line of this text is displayed as a separate item in the list box. Press Enter
between selections so there is only one item per line.
Variable
Specify the name of the script variable that stores the return value of this dialog
box control.
Control Name
Enter the name by which you will refer to this control in the dialog box script.
Leave this blank if you will not manipulate this control with a script.
List Box Type
Select the list box type:
Normal. A simple list.
Program Manager Groups. A list of the items in the Programs group of the
Start menu.






























