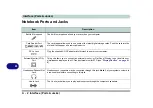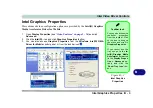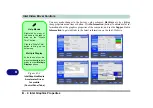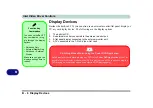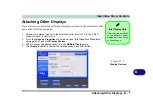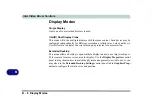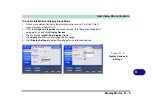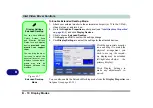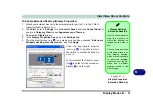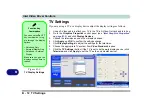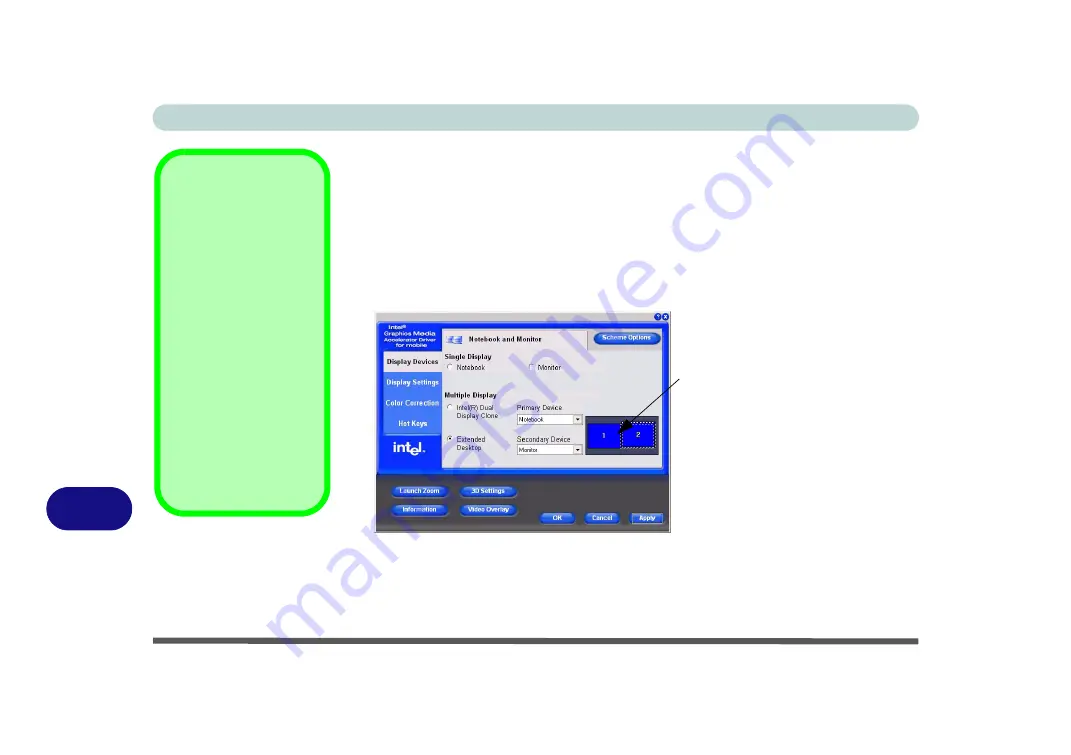
Intel Video Driver Controls
B - 10 Display Modes
B
To Enable Extended Desktop Mode:
1.
Attach your external monitor to the external monitor port (or TV to the 7-Pin S-
Video-Out Jack), and turn it on.
2.
Go to the
Graphics Properties
control panel (see
) and click
Display
Devices
.
3.
Click to choose
Extended Desktop
.
4.
Click
Apply
, and
OK
to confirm the settings change.
5.
Click
Display Settings
to adjust the settings for the attached devices.
You can also enable the Extended Desktop mode from the
Display Properties
con-
trol panel (see page
).
Figure B - 7
Extended Desktop
Mode
Display Settings
Extended Desktop
You can have different
Colors, Screen Area
and Monitor Refresh
Rates for each display
device
provided your
monitor can support
them
.
You can drag the moni-
tor icons to match the
physical layout of your
displays. Icons and pro-
grams may also be
dragged between the
displays.
Click the appropriate monitor
icon and drag it to match the
physical arrangement you
wish to use (e.g. the second-
ary display may be extended
left/right/above/below the
primary display).
Click Display Settings to
make any adjustments re-
quired.
Summary of Contents for M521N
Page 1: ......
Page 2: ......
Page 20: ...XVIII Preface...
Page 82: ...BIOS Utilities 5 14 5...
Page 110: ...Modules Options 7 18 7...
Page 122: ...Troubleshooting 8 12 8...