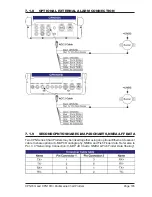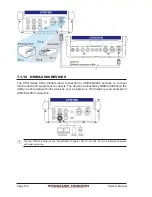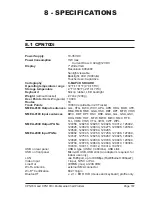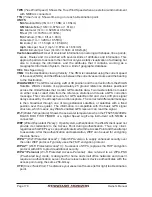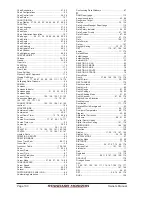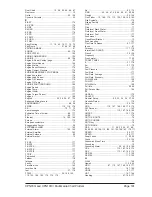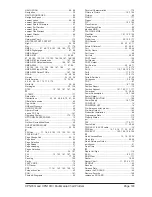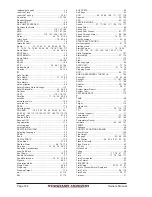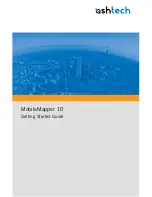CPN700i and CPN1010i Multimedia Chart Plotters
Page 179
ANALYTICAL INDEX
& HIGHWAY ......................................................... 86, 95
200kHz & CHART ...................................................... 100
2D ............................................................... 16, 22, 26,
27, 28, 40, 43, 45, 53, 54, 67, 96, 119, 178
3D ............................................................... 11, 16, 22,
27, 28, 36, 40, 42, 43, 45, 53, 54, 67, 94, 96, 178
3D Exaggeration Factor .............................................. 54
4D FUNCTIONS .......................................................... 52
50kHz & CHART ........................................................ 100
A
A-P ...................................................................... 88, 176
A-Scope ..................................................................... 170
A-T ...................................................................... 88, 176
About page .................. 40, 41, 44, 82, 111, 121, 132
ACAC10 ..................................................................... 162
ACC1 .................................................................. 12, 153
ACC2 ................................................ 12, 153, 156, 158
Access Point .............................................................. 178
Accessories ................................................................. 12
Accessory cables ............................................. 153, 156
Accuracy ............................................................. 69, 170
ACQUIRING ................................................................ 96
Acquisition Time ........................................................ 170
Activation Range ....................................... 39, 114, 115
Active Target ............................................................. 114
ACTIVE TRACK ........................................................... 78
ACVC10 ............................................................ 103, 161
Adapter Cable .................................................. 103, 162
Add-Favorite .............................................................. 140
Additional Secondary phase Factor .......................... 108
Advanced Setup ................................................. 34, 107
AES ............................................................................ 176
AIFF ........................................................................... 142
Air Pressure ................................................................. 37
Air Temperature ........................................ 88, 117, 176
Airmar X-DUCER ID .................................................. 170
AIS ......... 12, 39, 110, 113, 115, 152, 158, 159, 176
AIS List ............................................................... 12, 116
AIS-EPIRB ................................................. 12, 116, 176
AIS-MOB .................................................... 12, 116, 176
AIS-SART .................................................. 12, 116, 176
Alarms ........................................................ 39, 105, 170
Alaska ............................................................ 11, 22, 40
ALT ..................................................................... 87, 176
Alternate Solution ...................................................... 108
Altitude ......................................................... 37, 87, 176
Analog page ................................................................ 99
Anchor Alarm ...................................................... 39, 105
Antenna ............................................................ 151, 152
APA .......................................................... 110, 167, 168
APB .......................................................... 110, 167, 168
Apparent Wind Direction .................................... 88, 176
Apparent Wind Speed ........................................ 88, 176
Arrival Alarm ....................................................... 39, 105
ASCII ......................................................................... 172
ASF1/2 ....................................................................... 108
Asia ............................................................................ 170
Assigning Page Soft Keys ........................................... 32
assistance .................................................................... 41
Atmospheric Pressure ........................................ 88, 176
Attention Areas ............................................................ 91
Audible Alarm .............................................. 39, 79, 105
Audio Amplifier .......................................................... 152
Authentication Protocols ........................................... 128
AUTO ......................................................................... 100
Auto Info ...................................................... 38, 90, 111
Auto Position ............................................................. 111
Automatic Check ......................................................... 69
Automatic Identification System ................................ 113
Autopilot ............................................................ 159, 171
AWD ................................................................... 88, 176
AWS ................................................................... 88, 176
B
background colors ....................................................... 38
BACKLIGHT .............................................................. 172
backlight .................................... 11, 15, 104, 167, 168
backup ......................................................................... 82
Bahamas ........................................................ 11, 22, 40
Battery Connections .................................................. 152
Baud Rate .................................................................. 172
Beacons ................................................................ 58, 91
Bearing ................................... 26, 27, 74, 88, 98, 176
Beaufort ....................................................................... 37
beep ...................................................... 20, 37, 39, 105
bft ................................................................................. 37
Bluetooth® ............... 11, 14, 133, 134, 135, 167, 169
BMP Decoder ............................................................ 142
Boat Ground ............................................ 154, 155, 156
BOD ......................................................... 110, 167, 168
Bookmarks ................................................................. 140
Boundaries Mode ................................................. 91, 93
bracket installation .................................................... 148
Bracket knob ................................................................ 12
BRG ........................................ 26, 74, 88, 95, 98, 176
Bridges ........................................................................ 70
Brightness ...................................................... 15, 16, 22
brightness ......................................................... 104, 172
Browser ....................................................... 11, 14, 25,
121, 122, 136, 137, 140, 141, 146
Built-In Charts ............................................. 11, 22, 26,
38, 40, 42, 45, 58, 93, 112, 113
Buoys ............................................................. 58, 90, 91
BWC ............................................... 110, 167, 168, 169
C
C-MAP 4D ............................... 11, 16, 22, 40, 42, 43,
44, 45, 93, 105, 112, 129, 130, 132, 152, 165, 167, 168
C-MAP Weather ................................................. 12, 117
C-Marina Port Database ............................................. 43
C-Weather ................................................. 86, 118, 171
CALIBRATION ........................................................... 108
Canada .......................................................... 11, 22, 40
Caribbean ...................................................... 11, 22, 40
Cartography ........................................ 11, 16, 167, 168
CDT ............................................................. 79, 88, 176
Central America ............................................. 11, 22, 40
Chain .................................................................. 34, 107
change a page ............................................................. 30
change the SD CARD .................................................. 84
Changing the Ship Icon ............................................... 30
Channels ................................................................... 170
Summary of Contents for CPN1010i
Page 1: ......
Page 144: ...CPN700i and CPN1010i Multimedia Chart Plotters Page 145 ...
Page 156: ...CPN700i and CPN1010i Multimedia Chart Plotters Page 157 ...
Page 159: ...Page 160 Owner s Manual ...
Page 163: ...Page 164 Owner s Manual 7 1 7 OPTIONAL FF525 BLACK BOX FISH FINDER ...
Page 188: ......