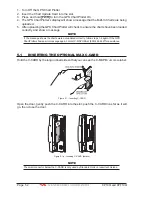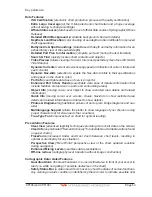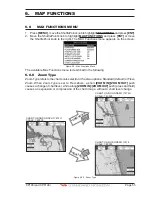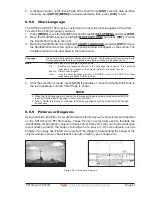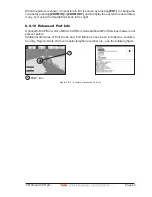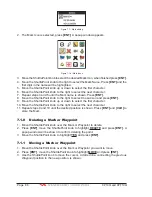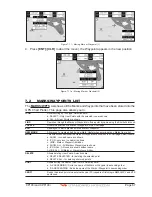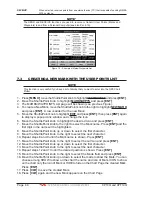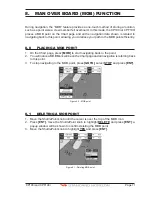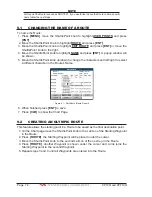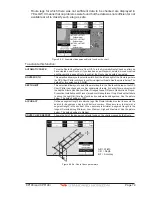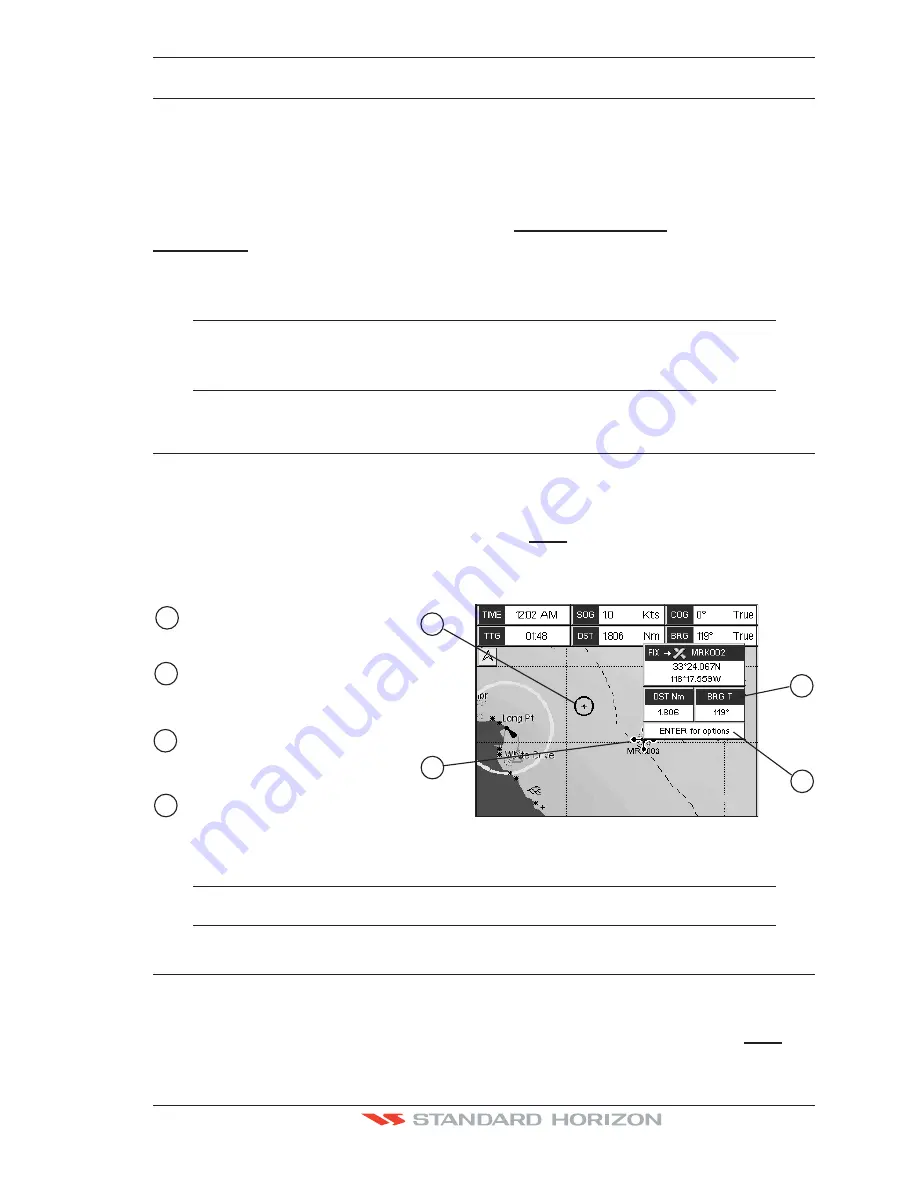
CP190i and CPF190i
Page 65
7. CREATING MARKS
Definitions:
MARK
Can be a stand alone position or be linked to a Route. A Mark is place on the Chart Page
using
[MARK]
or by entering in information in the
MARK/WAYPONTS
menu and selecting
NEW MARK
.
WAYPOINTS
Always linked to a Route. Are placed on the Chart page using
[ROUTE]
.
NOTE
The difference between a Mark and a Waypoint is
a. When a Route is created using WAYPOINTS and the ROUTE is deleted the WAYPOINTs are
also deleted.
b. If a Route is created using MARKS and the ROUTE is deleted the MARKs remain.
7.0
CREATING A NEW MARK USING THE CHART PAGE
1. Move the ShuttlePoint knob to the desired or approx. Lat/Lon and press
[MARK]
.
2. You will notice a Mark is placed under the location of the Cursor and a popup window
is shown with the exact Lat/Lon of the Mark.
3. If the position is incorrect press
[ENT]
, select
EDIT
using the ShuttlePoint knob and
press
[ENT]
: it will allow you to change the position, Mark name and icon type. Refer
to Par. 7.1 for details.
Vessel location
Mark placed under Cursor
Lat/Lon of Mark, DST/BRG
from vessel location
2
1
4
Press [ENT] to delete, to move,
to edit a Mark or to show the
Marks/Waypoint List (Directory)
3
1
2
4
3
Figure 7.0 - Mark creation
NOTE
After entering in all the Marks it is a good practice to back up the points to an User C-CARD. Refer
to Section 11.
7.1
EDITING A MARK
If a Mark has previously been created and you wish to Edit it, move Cursor over the top of
the Mark.
1. After a Mark is created press
[ENT]
, move the ShuttlePoint knob to highlight
EDIT
and
press
[ENT]
.
Summary of Contents for CP190i
Page 1: ......
Page 5: ...Page 6 CP190i and CPF190i ...
Page 11: ...Page 12 CP190i and CPF190i 21 APPENDIX TERMS 147 ANALYTICALINDEX 151 ...
Page 15: ...Page 16 CP190i and CPF190i ...
Page 49: ...Page 50 CP190i and CPF190i ...
Page 63: ...Page 64 CP190i and CPF190i ...
Page 71: ...Page 72 CP190i and CPF190i ...
Page 83: ...Page 84 CP190i and CPF190i ...
Page 103: ...Page 104 CP190i and CPF190i ...
Page 109: ...Page 110 CP190i and CPF190i ...
Page 137: ...Page 138 CP190i and CPF190i ...
Page 139: ...Page 140 CP190i and CPF190i ...
Page 145: ...Page 146 CP190i and CPF190i ...
Page 149: ...Page 150 CP190i and CPF190i ...
Page 160: ......