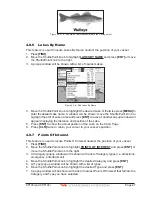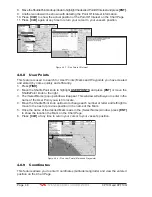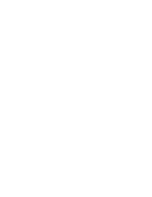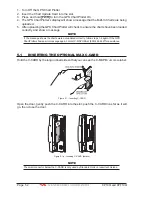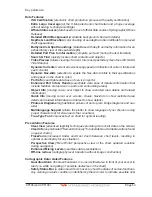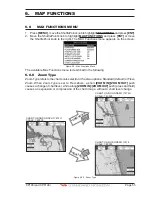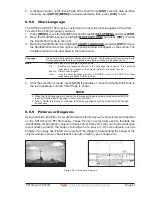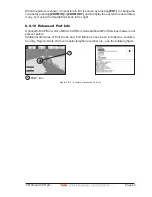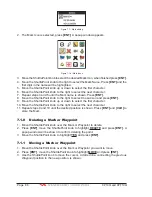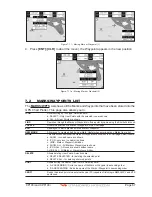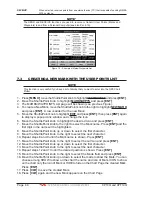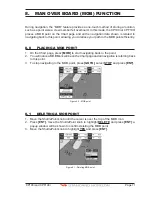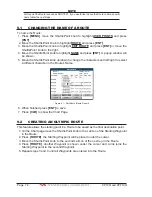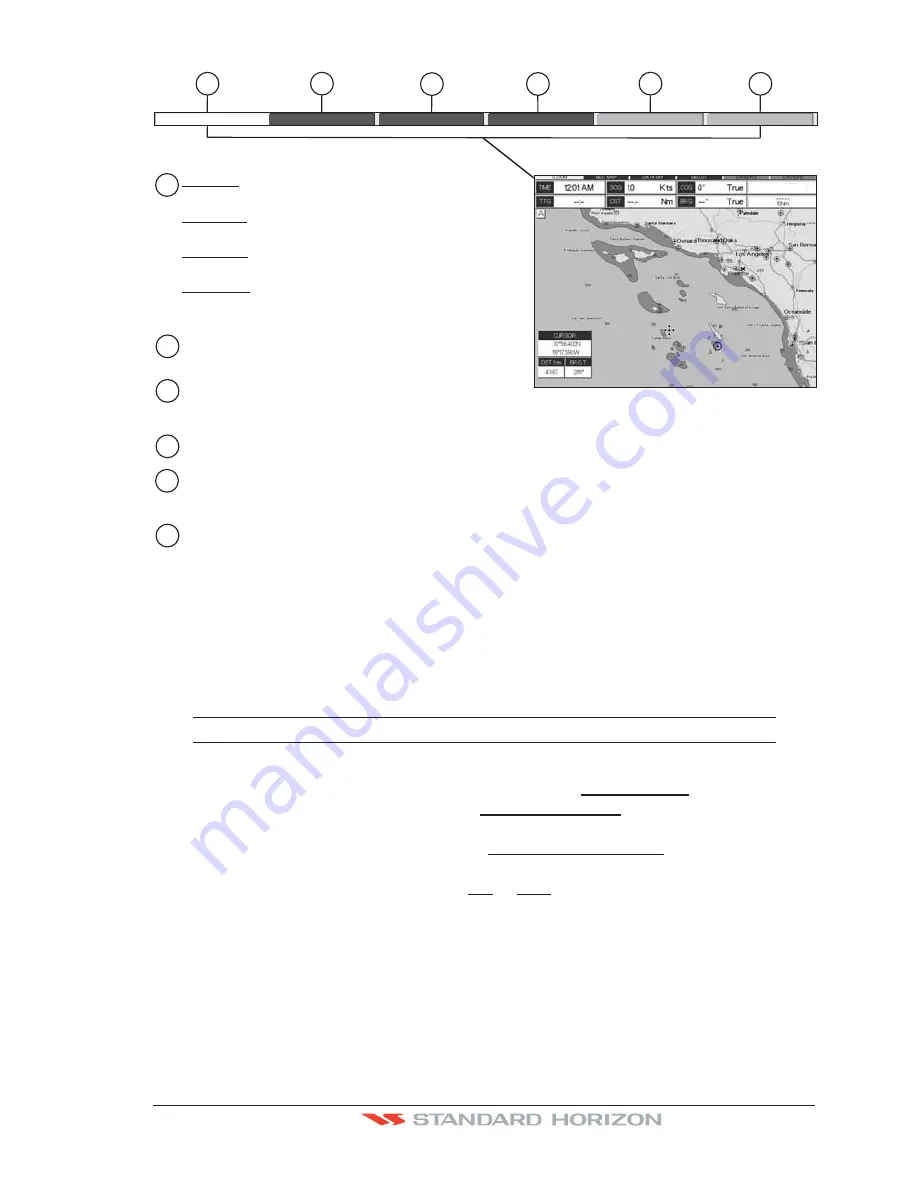
CP190i and CPF190i
Page 59
WAAS 3D
1
2
3
4
5
6
4
2
1
6
3
5
Normal:
U. Zoom:
O. Zoom:
No Chart:
when the chart is displayed at normal
scale.
red when the chart is under-zoomed out
more than twice normal scale, gray otherwise.
red when the chart is over-zoomed in
more than twice normal scale, gray otherwise.
red when the chart is zoomed in more
than twice normal scale, gray otherwise.
Red when a more detailed chart is available under
the cursor position.
Red when at least one of the following objects or
layers is turned off (by the user) Depths/soundings;
Wrecks/obstructions; Tracks/routes; Attention Areas; Nav-Aids.
Displays red when clearing overlapping objects.
Red when "Guardian Technology" detects one of the following objects: Land, Intertidal, Depth
Area, Rocks, Obstructions, Shoreline Constructions, Fishing Facility, Wrecks, Dragged area,
Diffusion area, Mooring facilities, Pingos and Production installations.
Red when "Guardian Technology" detects cautionary or restricted area.
Safety Status Bar
O.ZOOM
DANGERS CAUTIONS
BEST MAP
DATA OFF DECLUT.
Figure 6.0.5 - Safety Status Bar
6.0.6 Satellite Imagery
This function allows to overlay the Satellite image for background chart. When it is set On,
the Palette is set to Normal to display the proper colors.
NOTE
The satellite image is only shown on 100NM, 50NM and 20NM scales.
To activate this function follow the procedure below:
1. Press
[MENU]
, move the ShuttlePoint knob to highlight
SETUP MENU
and press
[ENT]
.
2. Move the ShuttlePoint knob to highlight
MAX FUNCTIONS
and press
[ENT]
or move
the ShuttlePoint knob to the right.
3. Move the ShuttlePoint knob to highlight
SATELLITE IMAGERY
and press
[ENT]
or
move the ShuttlePoint knob to the right.
4. The menu now shows two selections,
ON
or
OFF
.
5. Move the ShuttlePoint knob to select the selection and press
[ENT]
.
6. Press
[CLR]
until the menu disappears or an easier method is to move the ShuttlePoint
knob to the left until the Chart Page is shown.
Summary of Contents for CP190i
Page 1: ......
Page 5: ...Page 6 CP190i and CPF190i ...
Page 11: ...Page 12 CP190i and CPF190i 21 APPENDIX TERMS 147 ANALYTICALINDEX 151 ...
Page 15: ...Page 16 CP190i and CPF190i ...
Page 49: ...Page 50 CP190i and CPF190i ...
Page 63: ...Page 64 CP190i and CPF190i ...
Page 71: ...Page 72 CP190i and CPF190i ...
Page 83: ...Page 84 CP190i and CPF190i ...
Page 103: ...Page 104 CP190i and CPF190i ...
Page 109: ...Page 110 CP190i and CPF190i ...
Page 137: ...Page 138 CP190i and CPF190i ...
Page 139: ...Page 140 CP190i and CPF190i ...
Page 145: ...Page 146 CP190i and CPF190i ...
Page 149: ...Page 150 CP190i and CPF190i ...
Page 160: ......