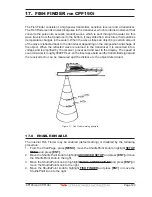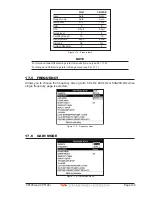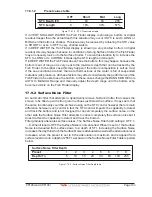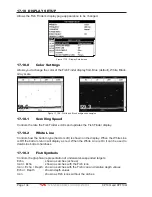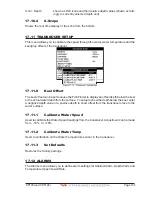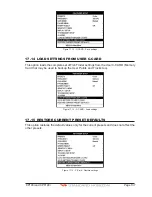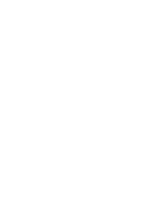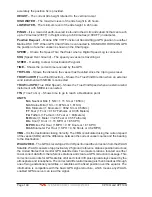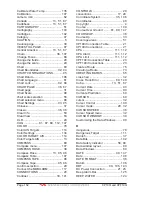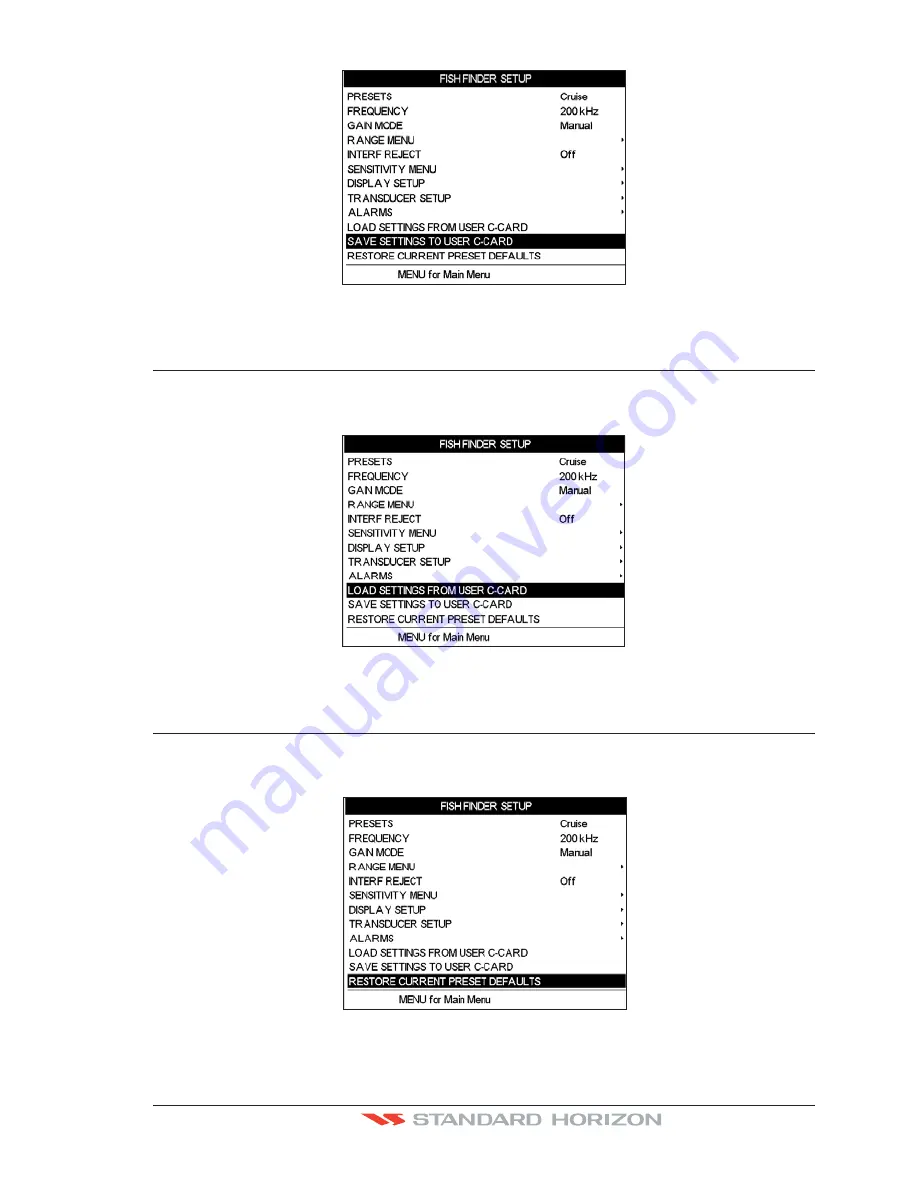
CP190i and CPF190i
Page 137
Figure 17.13 - C-CARD - Save settings
17.14 LOAD SETTINGS FROM USER C-CARD
This option loads the complete set of Fish Finder settings from the User C-CARD (Memory
Card that may be used to backup the User Points and Tracks too).
Figure 17.14 - C-CARD - Load settings
17.15 RESTORE CURRENT PRESET DEFAULTS
This option restores the default values only for the current presets and does not affect the
other presets.
Figure 17.15 - C-Card - Restore settings
Summary of Contents for CP190i
Page 1: ......
Page 5: ...Page 6 CP190i and CPF190i ...
Page 11: ...Page 12 CP190i and CPF190i 21 APPENDIX TERMS 147 ANALYTICALINDEX 151 ...
Page 15: ...Page 16 CP190i and CPF190i ...
Page 49: ...Page 50 CP190i and CPF190i ...
Page 63: ...Page 64 CP190i and CPF190i ...
Page 71: ...Page 72 CP190i and CPF190i ...
Page 83: ...Page 84 CP190i and CPF190i ...
Page 103: ...Page 104 CP190i and CPF190i ...
Page 109: ...Page 110 CP190i and CPF190i ...
Page 137: ...Page 138 CP190i and CPF190i ...
Page 139: ...Page 140 CP190i and CPF190i ...
Page 145: ...Page 146 CP190i and CPF190i ...
Page 149: ...Page 150 CP190i and CPF190i ...
Page 160: ......