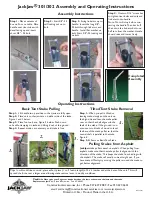Summary of Contents for FUSION Equine DR II
Page 2: ... 2022 Sound company All rights reserved This page left blank intentionally ...
Page 10: ......
Page 35: ...Service Manual FUSION EQUINE DR II 17 1 System Overview ...
Page 38: ...20 Service Manual FUSION EQUINE DR II 1 System Overview Figure 10 Ready Indicator dimensions ...
Page 75: ...Service Manual FUSION EQUINE DR II 57 3 Installing the FUSION EQUINE DR II System ...
Page 77: ...Service Manual FUSION EQUINE DR II 59 3 Installing the FUSION EQUINE DR II System ...