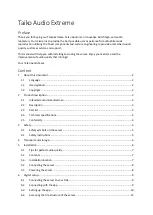Service Manual: FUSION EQUINE DR® |
iii
Notices
The FUSION EQUINE DR
®
II digital radiography imaging system is a high resolution
digital imaging system intended to replace conventional film techniques, or existing
digital systems, in multipurpose or dedicated applications.
Reasonable precautions have been taken in the preparation of this book, but Sound
™
assumes no responsibility for errors or omissions or for damage resulting from the use of the
information contained herein. For improvement of product performance, supplementation, or
follow-up of information, the contents of this manual are subject to change without notice.
Standards and compliance
CE for Low Voltage Directive 2006/95/EC, EMC Directive 2004/108/EC
TUV Lab Tested
CAN/CSA-C22.2 No. 60601-1 & 61010-1
IEC 60601-1, 60601-1-2, 61010-1
AAMI ES60601-1
It is the responsibility of the system integrator to ensure detectors are CE marked for use in the
European Union.
This product conforms to the necessary IEC standards for patient safety & isolation as-
shipped from the factory. The end user and/or the installer is responsible to ensure that
when connected, as a system with other devices, this product meets all the rules of IEC
60601-1 Clause 16.
Statement of Intended Use
The FUSION EQUINE DR
®
II digital radiography imaging system is a high resolution digital
imaging system intended to replace conventional film techniques, or existing digital systems, in
multipurpose or dedicated applications specified below. The digital radiography imaging
system enables an operator to acquire, display, process, export images to portable media and
send images over a network for long-term storage. Image processing algorithms enable the
operator to bring out diagnostic details difficult to see using conventional imaging techniques.
Images can be stored locally for temporary storage. The product has the ability to interface
with
a variety of flat panel image receptors. The major system components include an image
receptor, computer, monitor and imaging software.
The digital radiography imaging system is intended for use by a veterinary technologist or
other trained person under the supervision of a veterinarian. The target population will be
equine, canine, feline, (small) mammal, primate, avian, and reptile undergoing medical
diagnostic imaging for reasons that were judged to be medically necessary by a competent
veterinary practitioner.
Warning:
Do not modify this equipment without authorization by
Sound Technologies, Inc.
Summary of Contents for FUSION Equine DR II
Page 2: ... 2022 Sound company All rights reserved This page left blank intentionally ...
Page 10: ......
Page 35: ...Service Manual FUSION EQUINE DR II 17 1 System Overview ...
Page 38: ...20 Service Manual FUSION EQUINE DR II 1 System Overview Figure 10 Ready Indicator dimensions ...
Page 75: ...Service Manual FUSION EQUINE DR II 57 3 Installing the FUSION EQUINE DR II System ...
Page 77: ...Service Manual FUSION EQUINE DR II 59 3 Installing the FUSION EQUINE DR II System ...