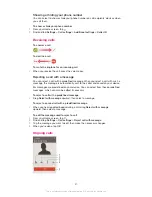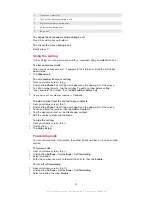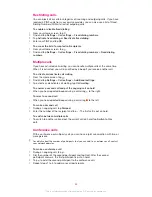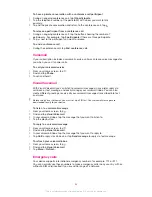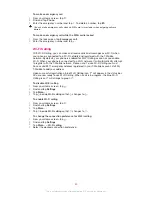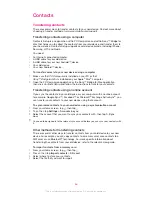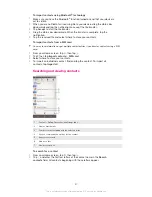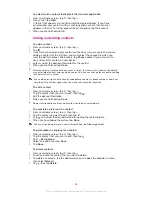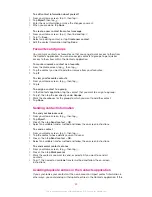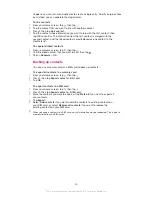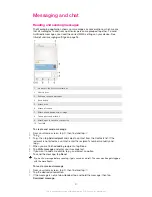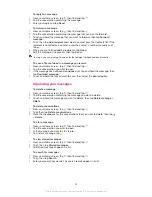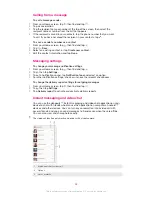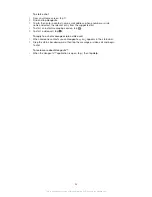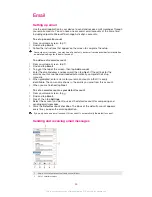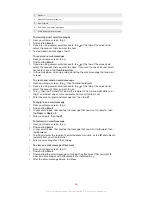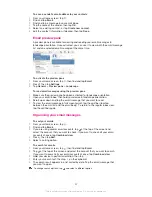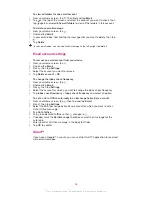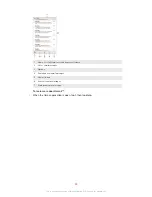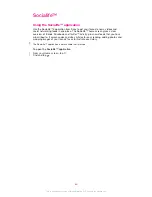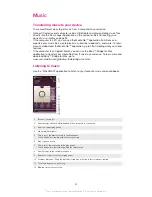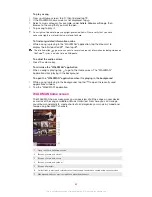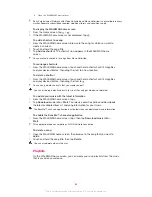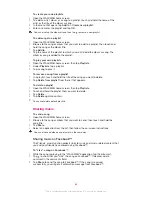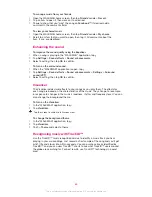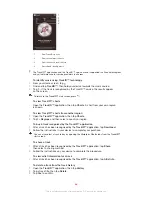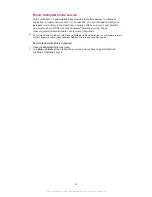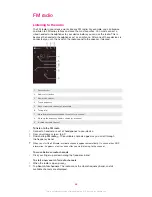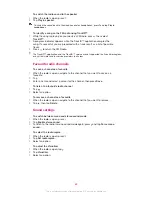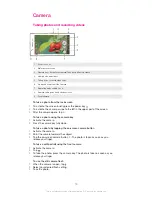Setting up email
Use the email application in your device to send and receive email messages through
your email accounts. You can have one or several email accounts at the same time,
including corporate Microsoft Exchange ActiveSync accounts.
To set up an email account
1
From your Home screen, tap .
2
Find and tap
.
3
Follow the instructions that appear on the screen to complete the setup.
For some email services, you may need to contact your email service provider for information
on detailed settings for the email account.
To add an extra email account
1
From your Home screen, tap .
2
Find and tap
.
3
Tap at the top of the screen, then tap
Add account
.
4
Enter the email address and password, then tap
Next
. If the settings for the
email account cannot be downloaded automatically, complete the setup
manually.
5
When prompted, enter a name for your email account so that it is easily
identifiable. The same name shows in the emails you send from this account.
6
When you are finished, tap
Next
.
To set an email account as your default account
1
From your Home screen, tap .
2
Find and tap
.
3
Press , then tap
Settings
.
4
Select the account you want to use as the default account for composing and
sending email messages.
5
Mark the
Default account
checkbox. The inbox of the default account appears
every time you open the email application.
If you only have one email account, this account is automatically the default account.
Sending and receiving email messages
1
View a list of all email accounts and recent folders
2
List of email messages
55
This is an Internet version of this publication. © Print only for private use.