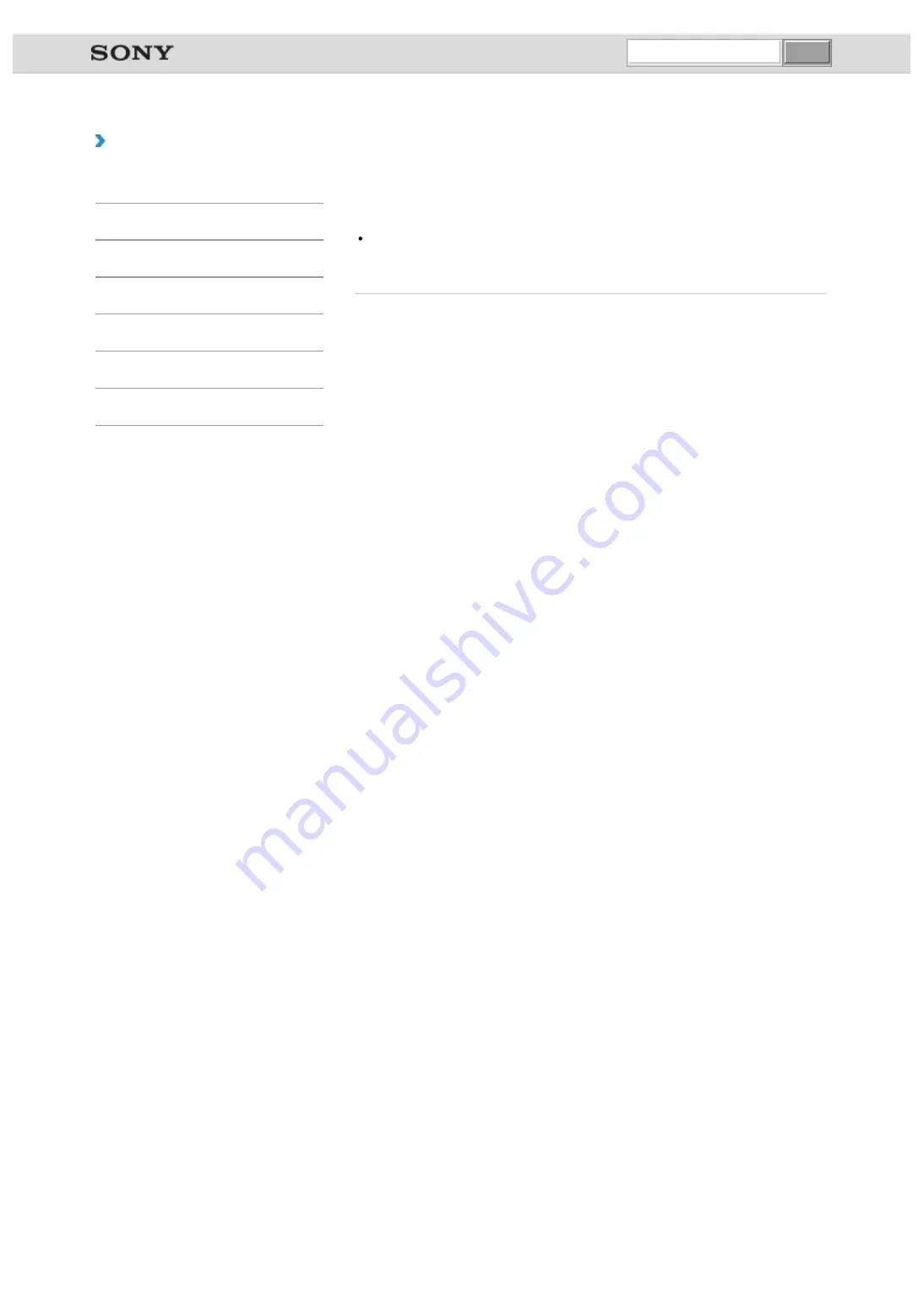
VAIO User Guide VAIO Duo 11 SVD1121 Series
|
Troubleshooting
Why can’t I use the BLUETOOTH(R) function when I sign
in to my VAIO computer as a user with a standard user
account?
The BLUETOOTH function may not be available to a user with a standard user account
on your VAIO computer.
Sign in to the computer as a user with administrative rights.
© 2012 Sony Corporation
undefined
Summary of Contents for VAIO Duo 11
Page 15: ... 2012 Sony Corporation ...
Page 120: ... 2012 Sony Corporation ...
Page 124: ... 2012 Sony Corporation ...
Page 127: ... 2012 Sony Corporation ...
















































