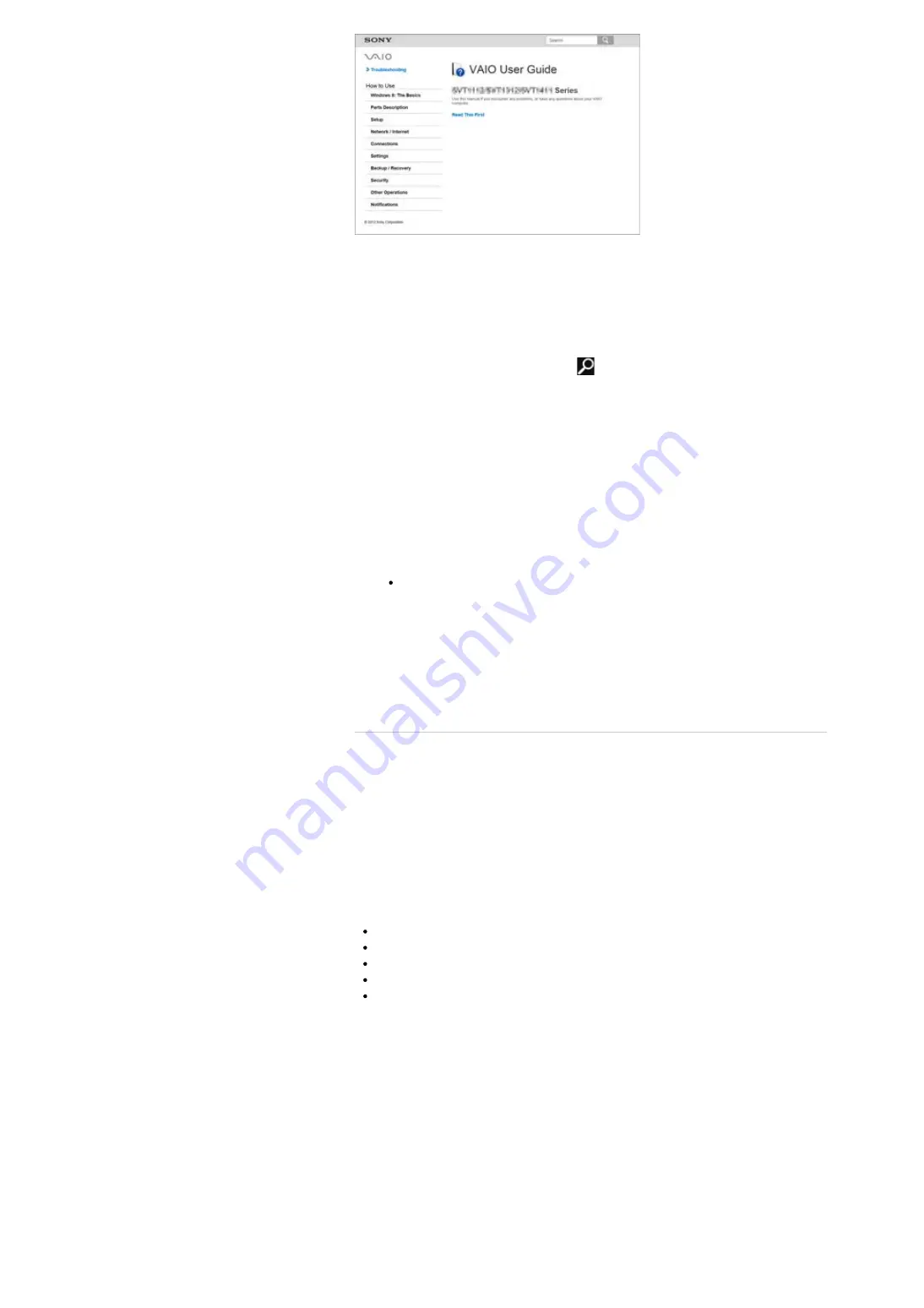
* Design and content of the screen are subject to change.
To get the complete version of the User Guide
1.
Connect your VAIO computer to the Internet.
2.
Exit this
User Guide - Introduction Version
.
3.
Open the charms
and select
(
Search
).
4.
Select
Apps
.
5.
Enter “VAIO Manual” in the
Search
box.
6.
Select
VAIO Manual
from the list.
7.
After a window prompting you to update the manual appears, follow the on-screen
instructions to complete the updates.
This file will automatically update to the complete version of the
User Guide
.
If the window prompting you to update the
User Guide
does not appear, make sure
your VAIO computer is connected to the Internet and repeat the above steps.
If the update window still does not appear, start
VAIO Update
so you can find
and download the
User Guide
manually.
Hint
It may take some time to complete the update.
To view help files for Windows OS and app operations
When you have trouble operating your VAIO computer, try referring to
Windows Help and
Support
or help files included with your apps.
To access
Windows Help and Support
, open the charms and enter “Help and Support” in
the
Search
box.
Connecting to the Internet
You will need to connect your VAIO computer to the Internet before updating to the complete
version of the
User Guide
.
Before connecting to the Internet
Before using the Internet, you will need to sign up with an Internet Service Provider (ISP)
and set up devices required for connecting your VAIO computer to the Internet.
The following types of Internet connection services may be available from your ISP:
Fiber to the Home (FTTH)
Digital Subscriber Line (DSL)
Cable modem
Satellite
Dial-up
For more information on devices required for Internet access and how to connect your VAIO
computer to the Internet, ask your ISP.
The following is one of the Internet connection methods as an example.
Summary of Contents for VAIO Duo 11
Page 15: ... 2012 Sony Corporation ...
Page 120: ... 2012 Sony Corporation ...
Page 124: ... 2012 Sony Corporation ...
Page 127: ... 2012 Sony Corporation ...





































