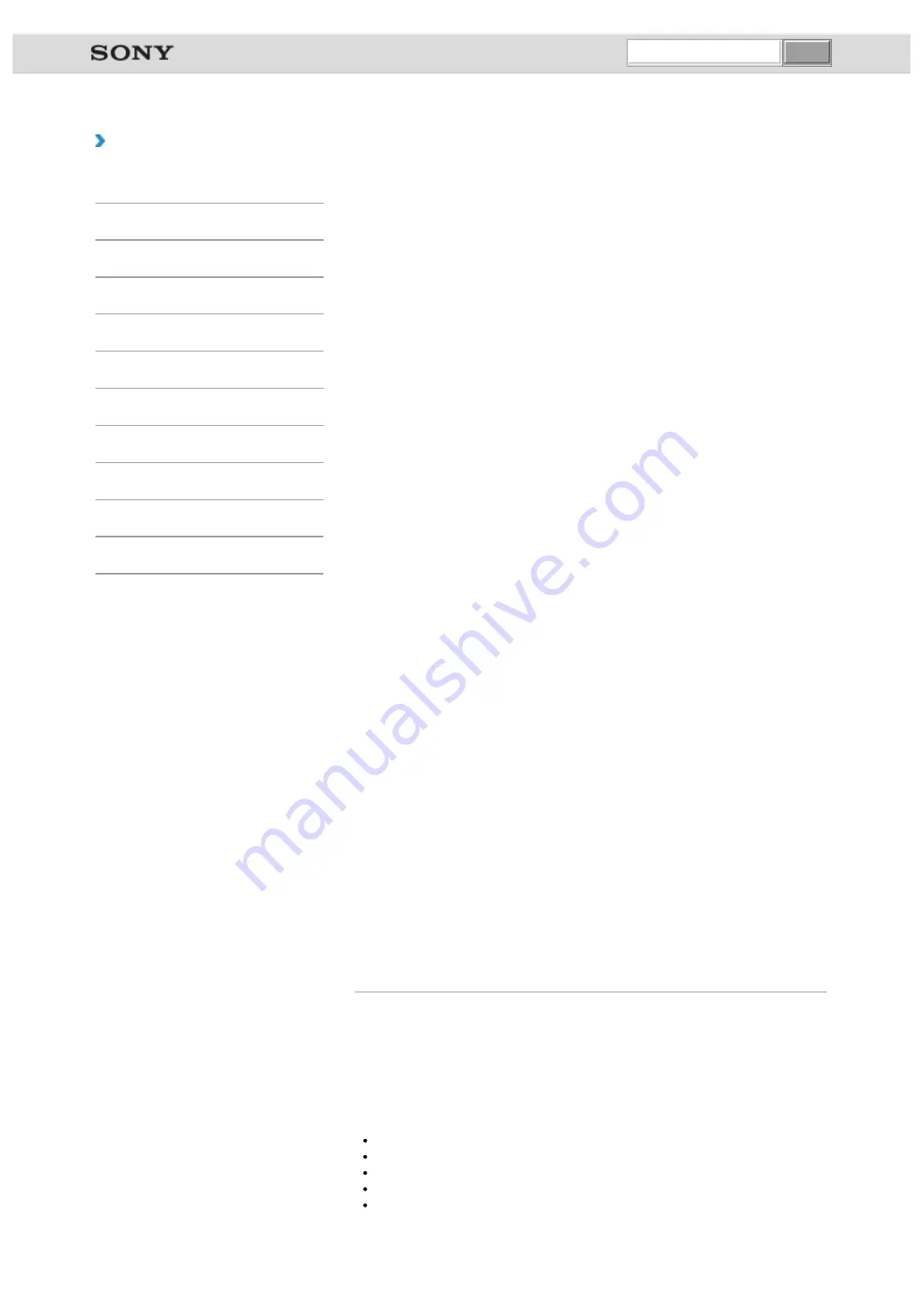
VAIO User Guide VAIO Duo 11 SVD1121 Series
|
How to Use
Welcome
Congratulations on the purchase of this VAIO computer.
This
User Guide - Introduction Version
provides you with limited information about your
VAIO computer. To update this file to the complete version of the
User Guide
, see
Updating
the User Guide to the Latest Version
for more information.
Your VAIO computer does not support touch screen operations depending on the model you
purchased. In such a case, use a mouse for computer operations.
Read this first
Updating the User Guide to the Latest Version
Solving Problems on Your VAIO Computer Using VAIO Care
Windows 8 : How to Start
About the Start Screen and Menu
Searching/Starting Apps, Files, or Settings
Checking Currently Running Apps
Downloading Apps from Windows Store
Opening Windows Help and Support
Activating Sleep Mode or Shutting Down/Restarting Your VAIO Computer
Read This First
Updating the User Guide to the Latest Version
By updating this
User Guide - Introduction Version
through the Internet, you can get the
complete version of the
User Guide
with detailed information on your VAIO computer.
Once the
User Guide
is updated to the complete version, you can access it anytime even if
you are offline.
With the complete version of the
User Guide
, you can view information about:
Parts description
Feature and operating instructions
Precautions
Troubleshooting information
Windows 8 basic operations
Below is an example of a screenshot in English.
undefined
Summary of Contents for VAIO Duo 11
Page 15: ... 2012 Sony Corporation ...
Page 120: ... 2012 Sony Corporation ...
Page 124: ... 2012 Sony Corporation ...
Page 127: ... 2012 Sony Corporation ...




































