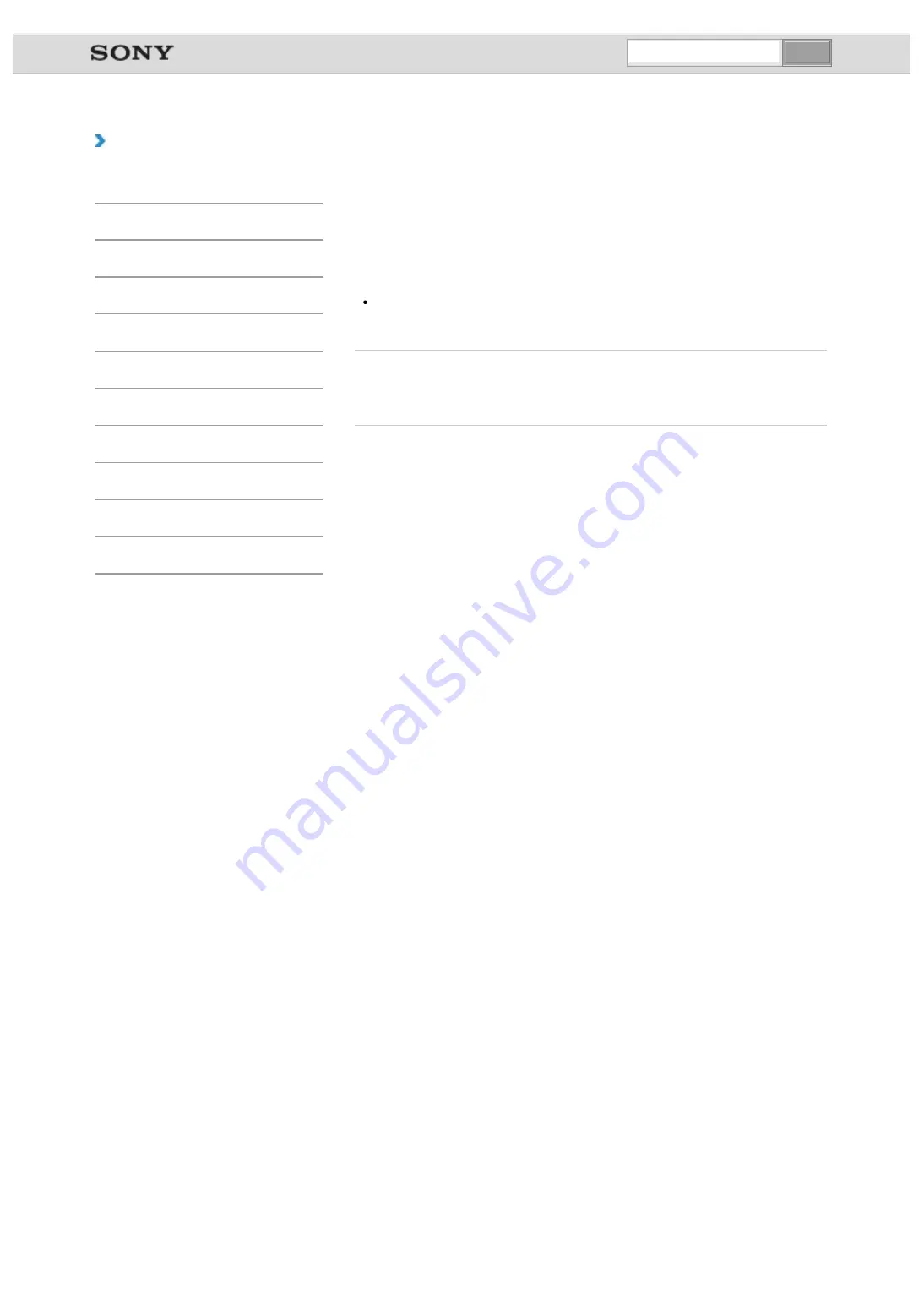
VAIO User Guide VAIO Duo 11 SVD1121 Series
|
How to Use
Changing the LCD Brightness
You can adjust the LCD brightness.
1.
Press the
Fn
+
F5
key or
Fn
+
F6
keys.
To decrease lighting intensity, keep pressing the
Fn
+
F5
keys. To increase lighting
intensity, keep pressing the
Fn
+
F6
keys.
Hint
The LCD brightness setting is retained even after your VAIO computer is turned off and
restarted.
Related Topic
Adjusting the LCD Brightness Automatically
Combinations and Functions with the Fn Key
© 2012 Sony Corporation
undefined
Summary of Contents for VAIO Duo 11
Page 15: ... 2012 Sony Corporation ...
Page 120: ... 2012 Sony Corporation ...
Page 124: ... 2012 Sony Corporation ...
Page 127: ... 2012 Sony Corporation ...






























