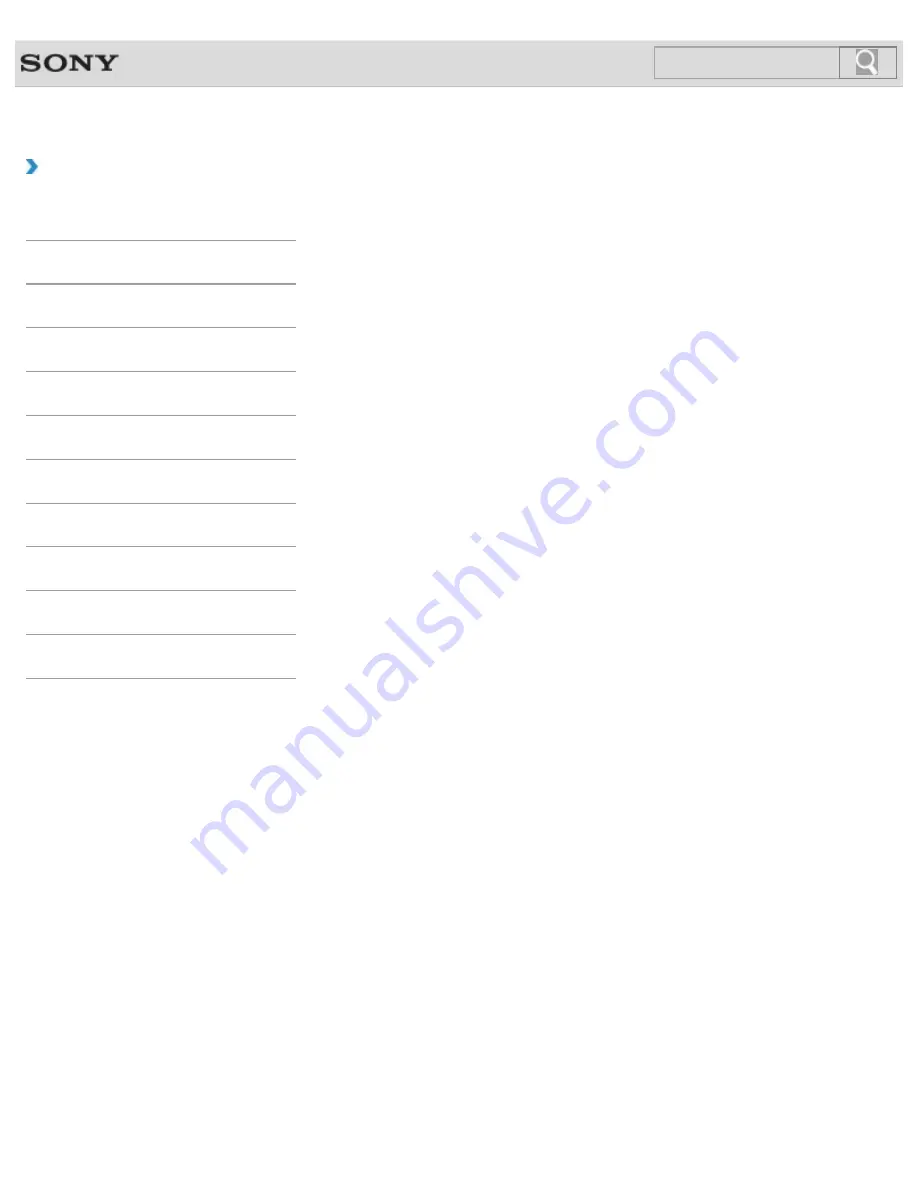
VAIO User Guide
How to Use
Welcome
Congratulations on the purchase of this VAIO computer.
This
User Guide - Introduction Version
provides you with limited information about
your VAIO computer. To update this file to the complete version of the
User Guide
, see
Updating the User Guide to the Latest Version
for more information.
Your VAIO computer may not support touch screen operations depending on the model you
purchased. In such a case, use a touch pad or a mouse for computer operations.
Content in this guide is subject to change without notice.
Read this first
Updating the User Guide to the Latest Version
Solving Problems on Your VAIO Computer Using VAIO Care
Windows 8 : How to Start
About the Start Screen and Menu
Searching/Starting Apps, Settings, or Files
Installing Apps from Windows Store
Opening Windows Help and Support
Entering Sleep or Shutting Down
Read This First
116
Search
















































