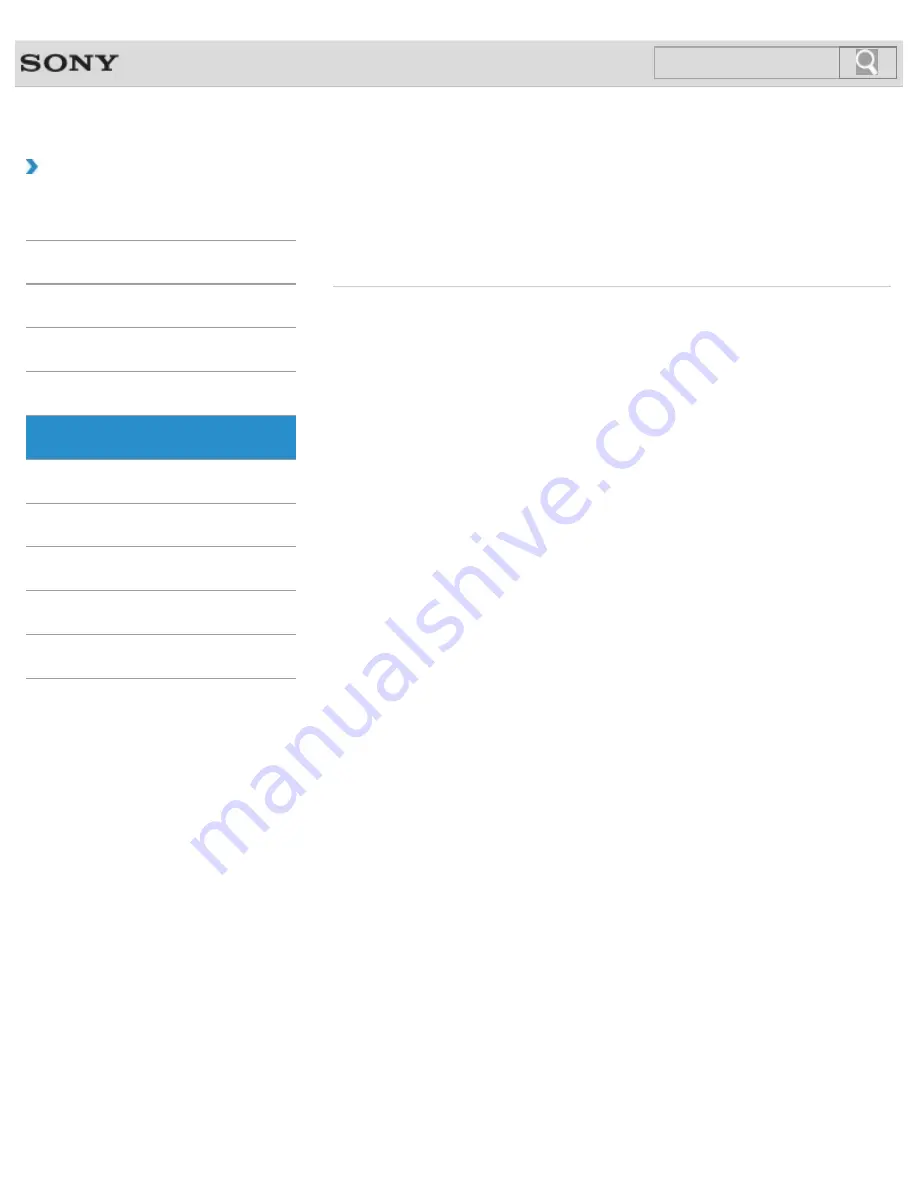
VAIO User Guide
How to Use
Optical digital output
Connecting a High-Quality Digital Sound Output Device between Your VAIO
Computer and a TV
You can connect a high-quality home theater receiver or other surround sound decoder
devices between your VAIO computer and a TV using an HDMI connection.
© 2013 Sony Corporation
39
Search
















































