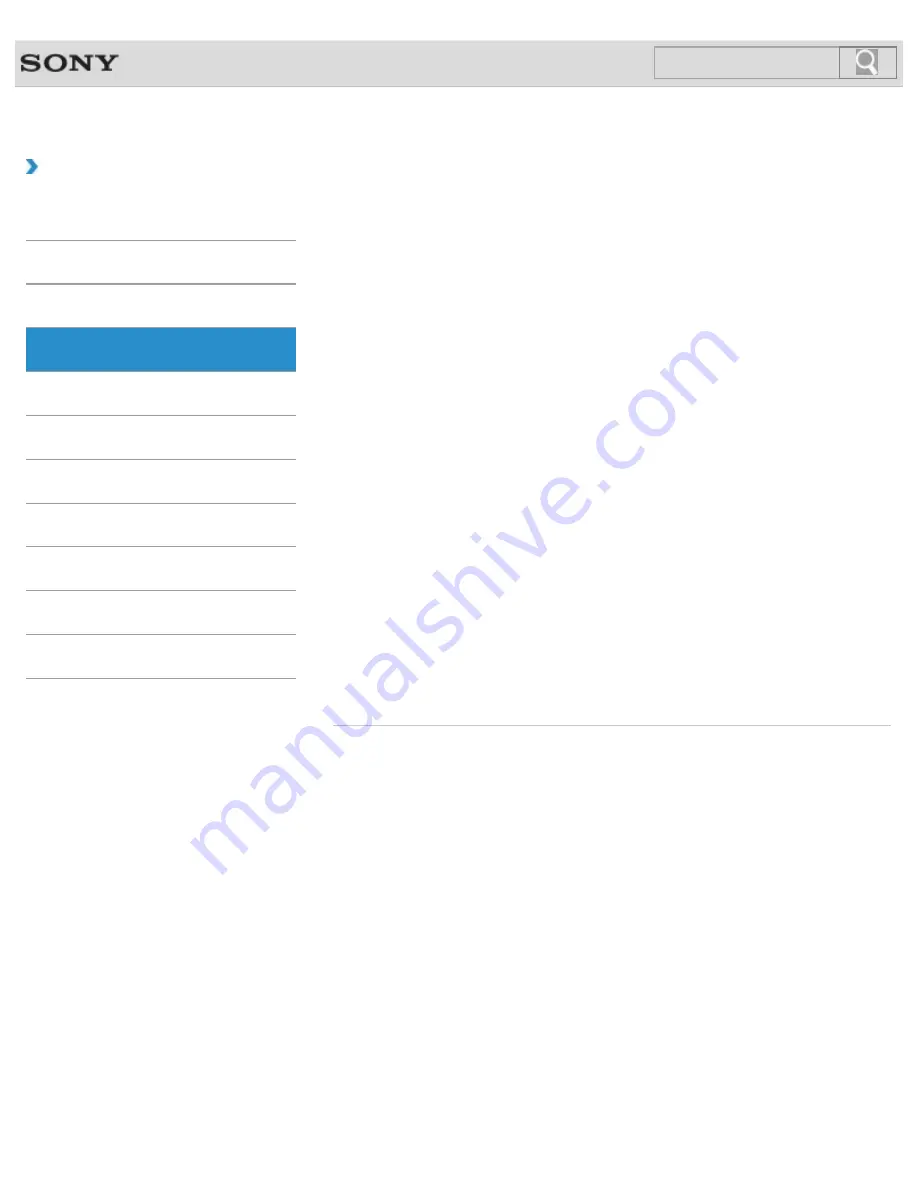
VAIO User Guide
How to Use
VAIO computer
Adding and Removing Memory Modules
If you want to increase your computer’s speed or improve performance when running
programs simultaneously, increase the amount of memory by installing optional memory
modules.
Check all items packed with the product before use.
Notes on Adding and Removing Memory Modules
Before adding or removing memory modules, read the following precautions thoroughly.
Setting Up an Appropriate Work Environment
This topic describes where to or not to place your VAIO computer and ergonomic
instructions.
You might be looking for the following topics:
Booting Your VAIO Computer from External Devices
Customizing Your VAIO Computer
Keeping Your VAIO Computer in Optimum Condition (VAIO Care)
Parts and Controls on the Bottom
Parts and Controls on the Front
Parts and Controls on the Sides
Viewing the System Information
© 2013 Sony Corporation
26
Search
















































