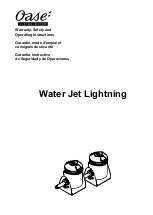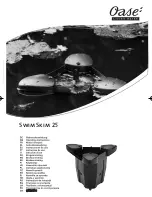Index
129
O
online documentation
VAIO Computer User Guide 120
online Help 121
operating temperature 125
optical OUT port 21
Options button 23
P
Page UP/Page Down 24
pause
music 100
playback 90
Pause button 24
Photo collection 61, 104
Photo file format 52
PictureGear Studio software 17, 104
Photo collection 61, 104
Play button 24
PLAY mode 102
playback 117
film roll 94
loop a music track 101
normal 102
pause music 100
resume from original frame 95
stop music 100
time search 94
troubleshoot 117
Playing music 98
fast-forward or rewinding 100
from a different server 100
Playing video 88
Playlist 61, 99
changing music tracks 100
to sort 102
Playlists 98
background music 110
port 19, 125
Ethernet 21
optical OUT 21
power
connections 112
cord 27
requirements 125
usage 125
Power button 23
Prev button 24
Protect Video Capsules 92
Q
Quick Reference Guide 120
R
random playback 102
REC button 23
REC Stop button 24
recording
controls 23
length of time 117
starting or stopping 118
troubleshoot 117
TV programs 80
digital timer 83
Recording Mode 82
recording TV programs
from a different server 82
registering VAIO computer 69
Remote Commander 30
AUDIO button 24
batteries 114
Channel number buttons 23
CHANNEL switch 24
CLEAR button 23
Direction Arrow buttons 23
DISPLAY button 24
ENTER button 24
FUNCTION button 23
Summary of Contents for ROOMLINK PCNA-MR10
Page 1: ...RoomLink User Guide Guide Network Media Receiver PCNA MR10 ...
Page 14: ...14 ...
Page 56: ...RoomLink User Guide 56 ...
Page 74: ...RoomLink User Guide 74 ...
Page 86: ...RoomLink User Guide 86 ...
Page 96: ...RoomLink User Guide 96 ...
Page 111: ...111 Troubleshooting This section describes how to troubleshoot common problems ...
Page 124: ...RoomLink User Guide 124 ...
Page 126: ...RoomLink User Guide 126 ...