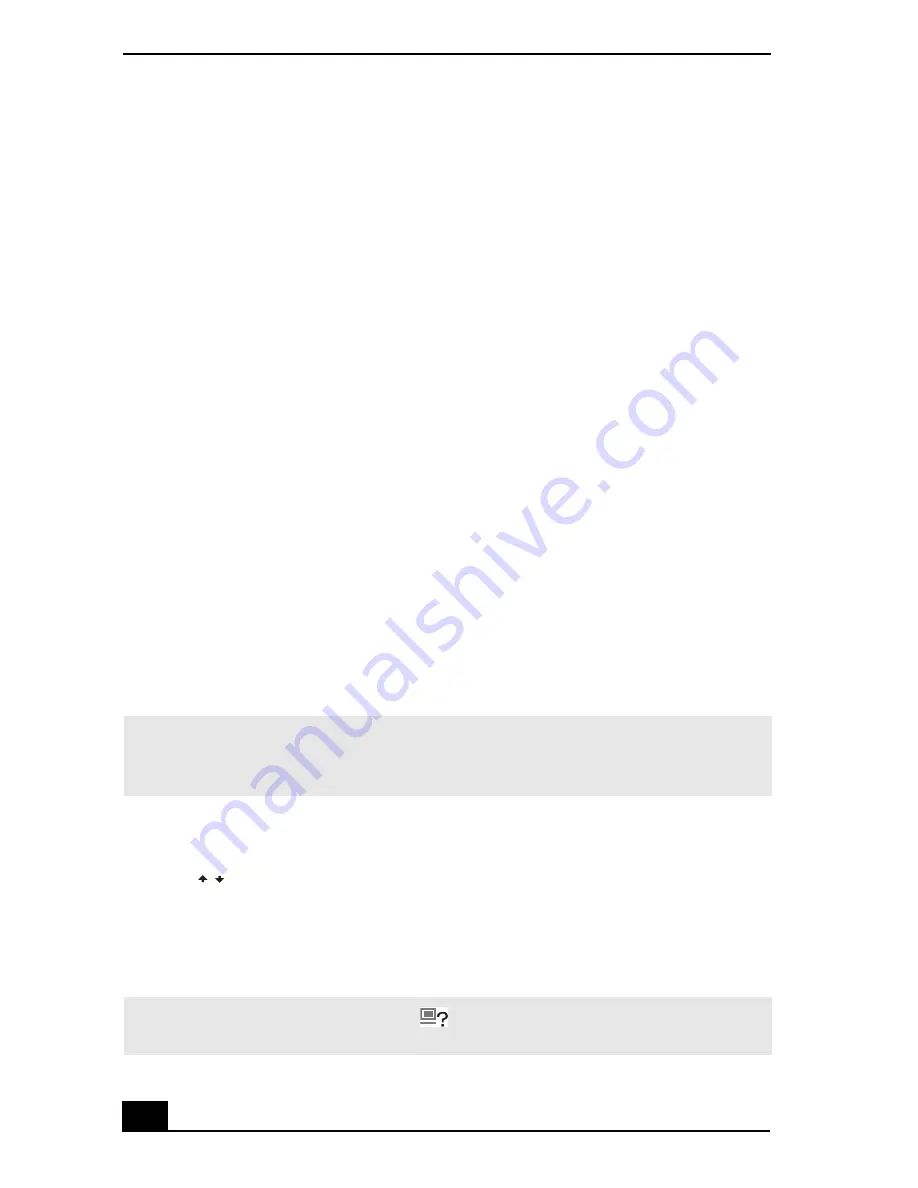
RoomLink User Guide
58
Configuring Default Settings
Default Settings
You can conveniently access certain RoomLink features and functions by
customizing the default settings for your network media receiver and VAIO®
computer.
Connecting to a server automatically
You can set RoomLink to automatically connect to a VAIO® computer (server),
when accessing the TV, Video, Music, or Photo content. These steps establish a
specific VAIO computer as the default server for the TV, Video, Music, and
Photo features available through the network media receiver. Repeat these steps
for each feature.
1
Turn on your VAIO computer by pressing the power button, located on the
front panel.
2
If applicable, turn on the router using the power button or switch.
3
Turn on your TV by pressing the
Power
button in the TV control section of
the Remote Commander® unit.
4
Switch the input connection to the network media receiver by pressing the
TV/VIDEO
button on the Remote Commander.
5
Turn on the network media receiver by pressing the
POWER
button on the
Remote Commander.
The network media receiver’s
Power/Rec
indicator lights and the
Main
Menu
screen appears on your TV.
6
Use
buttons on the Remote Commander to select a feature, such as
TV -
Watch and record TV programs
. Press
SELECT
.
The
Select a server
screen appears, listing the names of the available
servers.
✍
When the Standby indicator light is red (dimmed), RoomLink™ is ready to be turned
on. The Standby indicator takes approximately 20 seconds to light after the AC power
cord is plugged into a wall outlet.
✍
If the status of a server is shown as
, try selecting
Connect
from the submenu,
the press the
SELECT button
on the Remote Commander.
/
Summary of Contents for ROOMLINK PCNA-MR10
Page 1: ...RoomLink User Guide Guide Network Media Receiver PCNA MR10 ...
Page 14: ...14 ...
Page 56: ...RoomLink User Guide 56 ...
Page 74: ...RoomLink User Guide 74 ...
Page 86: ...RoomLink User Guide 86 ...
Page 96: ...RoomLink User Guide 96 ...
Page 111: ...111 Troubleshooting This section describes how to troubleshoot common problems ...
Page 124: ...RoomLink User Guide 124 ...
Page 126: ...RoomLink User Guide 126 ...






























