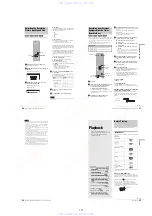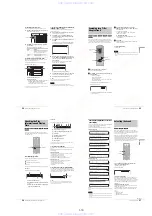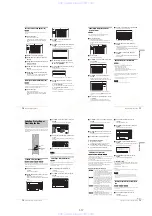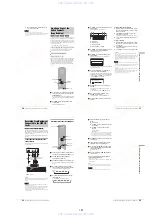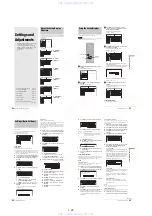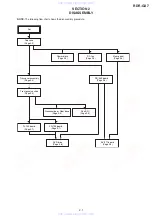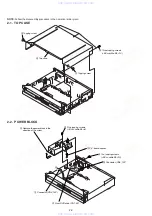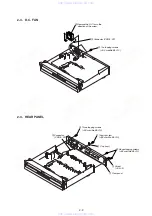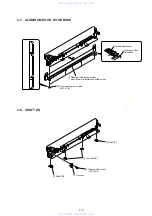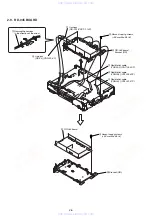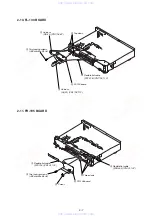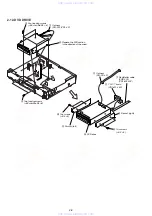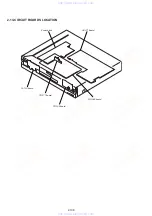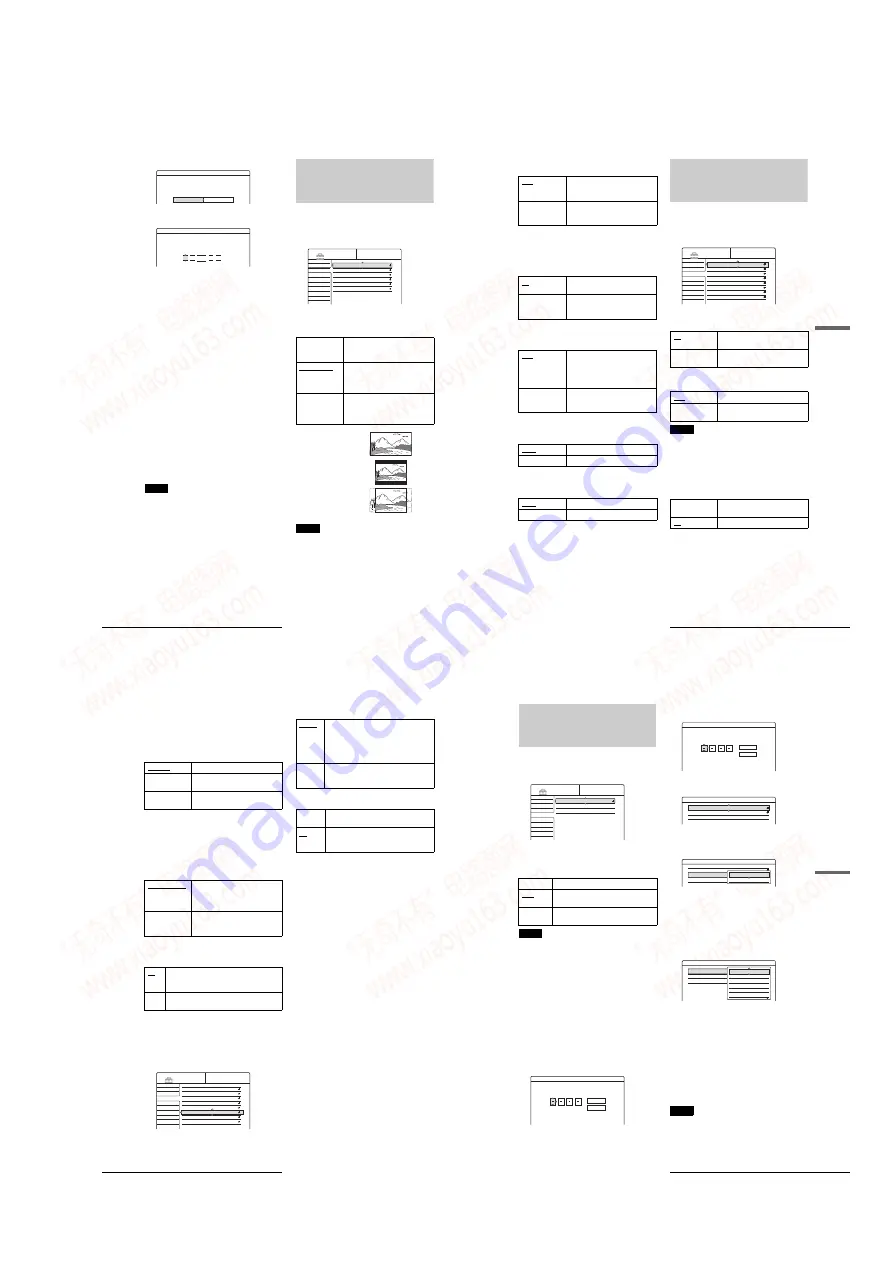
1-23
94
Video Settings
2
Press
M
/
m
to select “Clock,” then press ENTER.
3
Press
<
/
,
to select “Manual,” then press
ENTER.
4
Press
M
/
m
to set the month, then press
,
.
Set the day, year, hour, and minutes in sequence.
Press
<
/
,
to select the item to be set, then press
M
/
m
to set the numbers. The day of the week is set
automatically.
5
Press ENTER to start the clock.
z
Hint
To change the numbers in step 3, press
<
to return to the item to be
changed, and select the numbers by pressing
M
/
m
.
Language
◆
OSD (On-Screen Display)
Switches the display language on the screen.
◆
DVD Menu
Switches the language for the DVD menu.
◆
Audio
Switches the language of the sound track.
When you select “Original,” the language given priority in the
disc is selected.
◆
Subtitle
Switches the language of the subtitles recorded on the disc.
When you select “Audio Follow,” the subtitle language changes
according to the language you selected for the sound track.
z
Hint
If you select “Others” in “DVD Menu,” “Subtitle,” or “Audio,” select
and enter a language code from “Language Code List” (page 108) using
the number buttons.
Note
If you select a language in “DVD Menu,” “Subtitle,” or “Audio” that is
not recorded on the DVD VIDEO, one of the recorded languages will be
automatically selected.
Video Settings
Choose the settings according to the TV, tuner, or decoder to be
connected.
Select “Video” in the Setup Display. To use the display, see
“Using the Setup Displays” (page 91).
The default settings are underlined.
TV Type
Selects the aspect ratio of the connected TV (4:3 standard or
wide).
Note
Depending on the disc, “4:3 Letter Box” may be selected automatically
instead of “4:3 Pan Scan” or vice versa.
Settings - Clock
Select a method for setting the clock.
If you select "Auto", this recorder will look for a
time signal when you turn it off.
Auto
Manual
Settings - Clock - Present Time
Set the time and date manually.
2003
/
1
/
1
12 :
Wed
00 AM
16:9
Select this when connecting to a wide-
screen TV or TV with a wide mode
function.
4:3 Letter Box
Select this when connecting to a 4:3
screen TV. Displays a wide picture
with bands on the upper and lower
portions of the screen.
4:3 Pan Scan
Select this when connecting to a 4:3
screen TV. Automatically displays a
wide picture on the entire screen and
cuts off the portions that do not fit.
Settings
Video
Audio
Features
Options
Easy Setup
TV Type :
Pause Mode :
Component Black Level :
Progressive Mode :
Line1 Input :
Line3 Input :
4 : 3 Letter Box
Auto
On
Auto
Video
Video
SETUP
16:9
4:3 Letter Box
4:3 Pan Scan
95
Audio Settings
S
e
ttings and A
d
jus
tments
Pause Mode (DVDs only)
Selects the picture in pause mode.
Component Black Level
Selects the black level (setup level) for the video signals output
from the COMPONENT VIDEO OUT jacks (page 51).
This setting is not effective when the recorder outputs
progressive signal and the PROGRESSIVE indicator lights up
on the front panel.
Progressive Mode
Selects the conversion mode of software when the recorder is set
to output video signals in progressive format (page 51).
Line1 Input
Selects a method of inputting video signals for the LINE IN 1
jack on the rear panel of the recorder.
Line3 Input
Selects the method of inputting video signals for the LINE IN 3
jack on the rear panel of the recorder.
Audio Settings
The Audio Setup allows you to set the sound according to the
playback and connection conditions.
Select “Audio” in the Setup Display. To use the display, see
“Using the Setup Displays” (page 91).
The default settings are underlined.
Auto Stereo
This function affects only when “Tuner Audio” is set to “Main.”
Tuner Audio
Selects the sound to be recorded.
Notes
• If no SAP sound is received, the main sound is recorded regardless of
the setting.
• When “Tuner Audio” is set to “SAP,” set “Auto Stereo” to “On.”
Audio ATT (attenuation)
If the playback sound is distorted, set this item to “On.” The
recorder reduces the audio output level.
This function affects the output of the following jacks:
– LINE OUT (AUDIO L/R) 1/2 jacks
Auto
The picture, including subjects that
move dynamically, is output with no
jitter. Normally select this position.
Frame
The picture, including subjects that do
not move dynamically, is output in
high resolution.
On
Sets the black level of the output signal
to the standard level.
Off
Select this when connecting equipment
for which the black level (setup level)
is set to “0.”
Auto
Automatically detects if you are
playing Film based or Video based
software and convert the signal to the
appropriate conversion mode.
Normally select this.
Video
Selects the conversion mode for Video
based software, regardless of the
software type that you are playing.
Video
Inputs video signals.
S Video
Inputs S video signals.
Video
Inputs video signals.
S Video
Inputs S video signals.
On
Receives stereo programs. Normally
select this.
Off
Select this to reduce noise. The sound
changes to monaural.
Main
Records only main sound.
SAP
Records only the SAP (Second Audio
Program) sound.
On
Select this when the playback sound
from the speakers is distorted.
Off
Normally select this position.
Settings
Video
Audio
Features
Options
Easy Setup
Auto Stereo :
Tuner Audio :
Audio ATT :
Audio DRC :
Downmix :
Digital Out :
Dolby Digital
DTS :
On
Main
Off
Standard
Dolby Surround
On
D-PCM
Off
SETUP
,
continued
96
Audio Settings
Audio DRC (Dynamic Range Control) (DVDs
only)
Makes the sound clear when the volume is turned down when
playing a DVD that conforms to “Audio DRC.” This affects the
output from the following jacks:
– LINE OUT (AUDIO L/R) 1/2 jacks
– DIGITAL OUT (OPTICAL or COAXIAL) jack only when
“Dolby Digital” is set to “D-PCM” (page 96).
Switches the method for mixing down to two channels when you
play a DVD which has rear sound elements (channels) or is
recorded in Dolby Digital format. For details on the rear signal
components, see “Checking the audio signal format” (page 58).
This function affects the output of the following jacks:
– LINE OUT (AUDIO L/R) 1/2 jacks
– DIGITAL OUT (OPTICAL or COAXIAL) jack when “Dolby
Digital” is set to “D-PCM” (page 96).
Selects if audio signals are output via the DIGITAL OUT
(OPTICAL or COAXIAL) jacks.
• To set the digital output signal
The following setup items switch the method of outputting audio
signals when you connect a component such as an amplifier
(receiver) or MD deck with a digital input jack.
For connection details, see “Connecting the Audio Cords”
(page 19).
Select “Dolby Digital” and “DTS” after setting “Digital Out” to
“On.”
If you connect a component that does not accept the selected
audio signal, a loud noise (or no sound) will come out from the
speakers, and may affect your ears or cause speaker damage.
◆
Dolby Digital (DVDs only)
Selects the type of Dolby Digital signal.
◆
DTS (DVD VIDEO only)
Selects whether or not to output DTS signals.
Standard
Normally select this position.
TV Mode
Makes low sounds clear even if you
turn the volume down.
Wide Range
Gives you the feeling of being at a live
performance.
Normally select this position.
Multi-channel audio signals are output
to two channels for enjoying surround
sounds.
Multi-channel audio signals are
downmixed to two channels for use
with your stereo.
The influence of the digital circuit upon the analog
circuit is minimal.
Settings
Video
Audio
Features
Options
Easy Setup
Auto Stereo :
Tuner Audio :
Audio ATT :
Audio DRC :
Downmix :
Digital Out :
Dolby Digital
DTS :
On
Main
Off
Standard
Dolby Surround
On
D-PCM
Off
SETUP
D-PCM
Select this when the recorder is connected to an
audio component lacking a built-in Dolby
Digital decoder. You can select whether the
signals conform to Dolby Surround (Pro Logic)
or not by making adjustments to the
“Downmix” item in Audio Setup (page 96).
Dolby
Digital
Select this when the recorder is connected to an
audio component with a built-in Dolby Digital
decoder.
On
Select this when the recorder is connected to an
audio component with a built-in DTS decoder.
Off
Select this when the recorder is connected to an
audio component without a built-in DTS
decoder.
97
Features Settings
S
e
ttings and A
d
jus
tments
Features Settings
The Features Setup provides entries to the following features.
Select “Audio” in the Setup Display. To use the display, see
“Using the Setup Displays” (page 91).
The default settings are underlined.
Auto Chapter
Automatically divides a recording (a title) into chapters by
inserting chapter markings at a specified interval. The markings
are made during recording.
Notes
• Depending upon the size of the recording being made, the actual
interval may vary from the interval selected in “Auto Chapter.” The
selected interval should only be used as an approximation to create
chapters.
• This function is not available when using DVD-RWs in VR mode with
the DV Edit function. Chapter marks are automatically entered where
the recordings start on the tape (page 78, 79, 81).
Parental Control (DVD VIDEO only)
Playback of some DVD VIDEOs can be limited according to a
predetermined level, such as the age of the users. Scenes may be
blocked or replaced with different scenes.
1
Follow steps 1 to 3 of “Using the Setup Displays”
(page 91) to select “Features” in the Setup
Display.
2
Press
M
/
m
to select “Parental Control,” then
press ENTER.
◆
If you have not entered a password
The display for registering a new password appears.
◆
When you have already registered a password
The display for entering the password appears.
3
Enter your four digit password using the number
buttons, then select “OK” and press ENTER.
4
Press
M
/
m
to select “Standard,” then press
,
or
ENTER.
The selection items for “Standard” are displayed.
5
Press
M
/
m
to select a geographic area as the
playback limitation level, then press ENTER.
The area is selected.
When you select “Others,” press the number buttons
to select and enter an area code in the table on
page 98. Then select “OK” and press ENTER.
6
Press
M
/
m
to select “Level,” then press ENTER.
The selection items for “Level” are displayed.
7
Select the level you want using
M
/
m
, then press
ENTER.
Parental Control setting is complete.
The lower the value, the stricter the limitation.
• To cancel the Parental Control setting for the disc
Set “Level” to “Off” in step 7.
• To change the password
A
In step 4, select “Password,” then press ENTER.
The display for registering a password appears.
B
Enter a new four-digit password using the number
buttons, then select “OK” and press ENTER.
Notes
• If you forget your password, you will have to reset it by selecting
“Parental Control” under “Factory Setup” in Options Setup (page 99).
• When you play discs which do not have the Parental Control function,
playback cannot be limited on this recorder.
• Depending on the disc, you may be asked to change the Parental
Control level while playing the disc. In this case, enter your password,
then change the level. If the Resume Play mode is canceled, the level
returns to the previous level.
Off
No chapter mark is inserted.
6Min
Inserts chapter marks at approximately 6
minute intervals.
15Min
Inserts chapter marks at approximately 15
minute intervals.
Settings
Video
Audio
Features
Options
Easy Setup
Auto Chapter :
Parental Control
One Touch Dubbing
6 Min
SETUP
Features - Parental Control
Enter a new password.
OK
Cancel
Features - Parental Control
Enter your password.
OK
Cancel
Features - Parental Control
Level :
Standard :
Password
Off
USA
Features - Parental Control
Level :
Standard :
Password
Off
Others
USA
Others
Features - Parental Control
Level :
Standard :
Password
Off
Others
Off
8
7
6
5
4
,
continued
www. xiaoyu163. com
QQ 376315150
9
9
2
8
9
4
2
9
8
TEL 13942296513
9
9
2
8
9
4
2
9
8
0
5
1
5
1
3
6
7
3
Q
Q
TEL 13942296513 QQ 376315150 892498299
TEL 13942296513 QQ 376315150 892498299