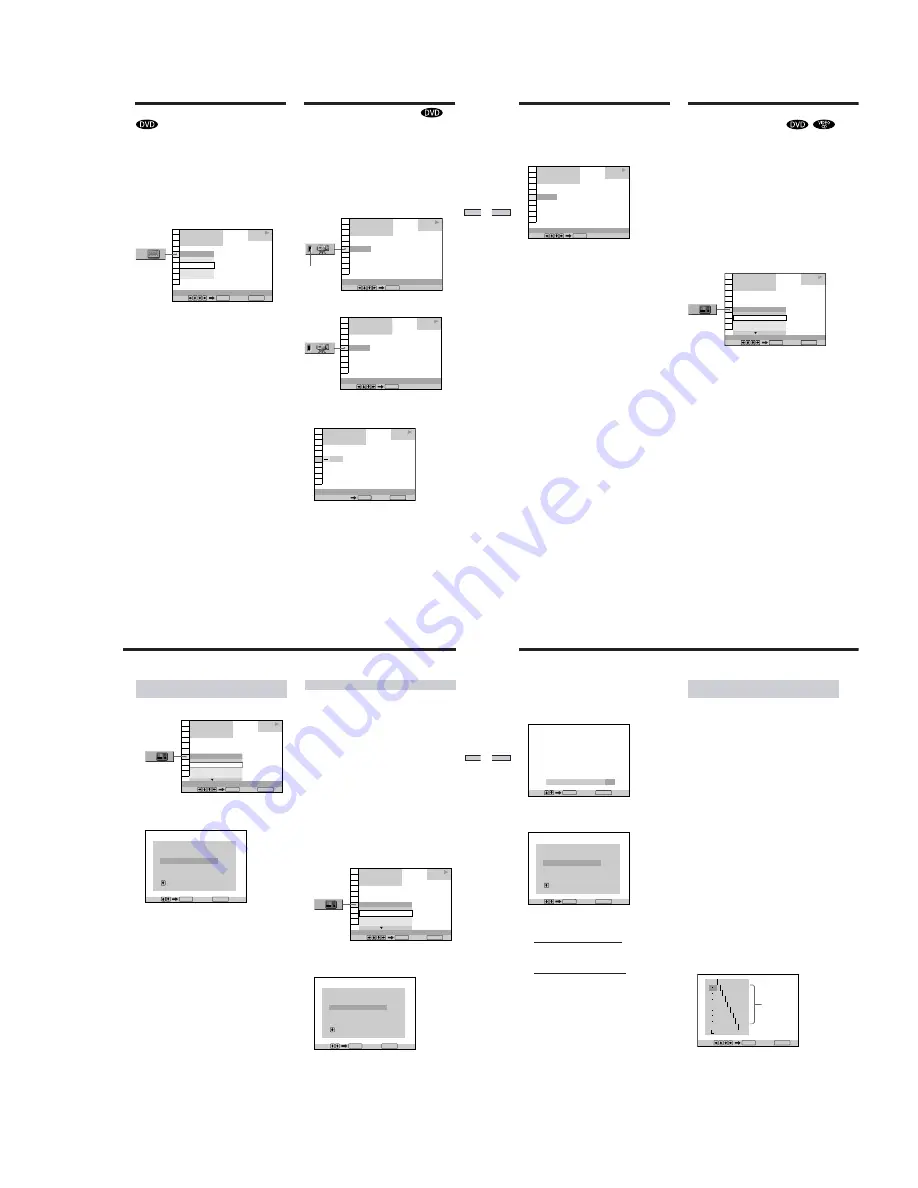
1-9
37
Using V
arious
Functions with
the Contr
ol Menu
1 8 ( 3 4 )
1 2 ( 2 7 )
C 1 : 3 2 : 5 5
DVD
( 9 )
Number buttons Cancel:
ANGLE
ENTER
RETURN
PLAY
With DVDs on which various angles (multi-angles) for a
scene are recorded, you can change the angles. For
example, while playing a scene of a train in motion, you
can display the view from either the front of the train, the
left window of the train or from the right window without
having the train’s movement interrupted.
Select “ANGLE” after pressing DISPLAY. When the
angles can be changed, the “ANGLE” indicator lights up
in green.
1
Select “ANGLE.”
2
Press
,
.
The number of the angle changes to “–”. The number
in parentheses indicates the total number of angles.
1 8 ( 3 4 )
1 ( 9 )
1 2 ( 2 7 )
C 1 : 3 2 : 5 5
DVD
Select:
ANGLE
ENTER
PLAY
Changing the Angles
1 8 ( 3 4 )
1 2 ( 2 7 )
C 1 : 3 2 : 5 5
DVD
1 ( 9 )
Select:
ANGLE
ENTER
PLAY
Indicator
Displaying the Subtitles
1 8 ( 3 4 )
1 2 ( 2 7 )
C 1 : 3 2 : 5 5
OFF
1: ENGLISH
2: FRENCH
3: SPANISH
1: ENGLISH
DVD
Select: Cancel:
SUBTITLE
ENTER
RETURN
PLAY
With DVDs on which subtitles are recorded, you can turn
the subtitles on and off whenever you want while playing
the DVD.
With DVDs on which multilingual subtitles are recorded,
you can change the subtitle language whenever you want
while playing the DVD, and turn it on or off whenever
you want. For example, you can select the language you
want to practice and turn the subtitles on for better
understanding.
Select “SUBTITLE” after pressing DISPLAY.
x
SUBTITLE
Select the language. The languages you can select are
different depending on the DVD. When 4 digits are
displayed, they indicate the language code. Select the
language code from the list on page 73.
z
You can select “SUBTITLE” directly
Press SUBTITLE on the remote. Each time you press the button,
the item changes.
Notes
• When playing a DVD on which no subtitles are recorded, no
subtitles appear.
• Depending on the DVD, you may not be able to turn the
subtitles on even if they are recorded on the DVD.
• Depending on the DVD, you may not be able to turn the
subtitles off.
• The type and number of languages for subtitles vary from disc
to disc.
• Depending on the DVD, you may not be able to change the
subtitles even if multilingual subtitles are recorded on it.
• While playing the DVD, the subtitle may automatically change.
38
Using V
arious Functions
with the Contr
o
l Menu
3
Select the angle number using the number buttons
or
M
/
m
, then press ENTER.
The angle is changed to the selected angle.
z
You can select the angle directly
Press ANGLE on the remote. Each time you press the button, the
angle changes.
Notes
• The number of angles varies from disc to disc or from scene to
scene. The number of angles that can be changed on a scene is
equal to the number of angles recorded for that scene.
• Depending on the DVD, you may not be able to change the
angles even if multi-angles are recorded on the DVD.
1 8 ( 3 4 )
5 ( 9 )
1 2 ( 2 7 )
C 1 : 3 2 : 5 5
DVD
Select:
ANGLE
ENTER
PLAY
Adjusting the Picture
(VIDEO CONTROL)
Changing the Angles
You can adjust the playback image of a DVD to match the
light level of your room or the type of software that you
are watching.
By using the noise reduction function, you can lessen the
flickering that appears in the still areas of a playback
image. You also can adjust the gamma level to improve
the light areas of images that appear washed out or the
dark areas that lack definition.
By making settings for different DVD genres such as
movies or concerts and storing these settings in Memory 1
through 5, you can quickly adjust the player to the type of
DVD software that you are watching. You can also save
these settings for up to 300 individual discs using the
Playback Memory function. See page 56 for more
information about Playback Memory.
Select “VIDEO CONTROL” after pressing DISPLAY.
x
VIDEO CONTROL
• PB MEMORY
t
Plays a DVD according to the video control settings.
You can select this item only when you set “PLAYBACK
MEMORY” to “ON” in the “CUSTOM SETUP” display.
• MEMORY 1 to 5
t
Plays a DVD according to the settings saved in memory
1 through 5. To make a setting, see “To adjust the
picture items” on the next page.
1 8 ( 3 4 )
1 2 ( 2 7 )
C 1 : 3 2 : 5 5
PB MEMORY
t
PB MEMORY
t
MEMORY 1
t
MEMORY 2
t
DVD
VIDEO CONTROL
PLAY
Select: Cancel:
ENTER
RETURN
39
Using V
arious
Functions with
the Contr
ol Menu
Selecting a video control setting to be
applied during playback
1
Select VIDEO CONTROL using
M
/
m
, then press
ENTER.
2
Select the video control setting you want to apply
during playback using
M
/
m
, then press ENTER.
The “VIDEO CONTROL” display appears.
3
Confirm the setting and press
O
RETURN.
Playback starts according to the selected setting.
z
To make additional changes to the selected setting
When “VIDEO CONTROL” is displayed in step 2, select the item
you want to adjust using
M
/
m
, then press ENTER. You can now
adjust the item.
The new setting can be saved to the Playback Memory for the
current disc regardless of the video control setting (PB
MEMORY
t
or MEMORY 1 to 5). However, the original
MEMORY 1 to 5 settings will not change.
Notes
• If you remove the disc or press
?
/
1
on the remote and place
the player in standby mode when “PLAYBACK MEMORY” is
set to “ON” in the “CUSTOM SETUP” display, the current PB
MEMORY
t
or MEMORY 1 to 5 settings are saved to Playback
Memory for the current disc.
• If you have selected MEMORY 1 to 5 but do not want to change
the Playback Memory setting for the current disc, select PB
MEMORY
t
before removing the disc or pressing
?
/
1
on the
remote to place the player in standby mode.
To adjust the picture items
You can adjust each element of the picture individually
and save the adjustments to each disc (Playback Memory)
or to one of the five settings (Memory 1 through 5).
• BLOCK NR (noise reduction): Reduce the “block noise”
or the mosaic like patterns that appear on your screen.
• Y (luminance) NR: This reduces the noise contained in
the luminance element of the image’s video signal.
• C (chroma) NR: This reduces the noise contained in the
color (chroma) element of the image’s video signal.
• CHROMA DELAY: Adjust this when the color of images
on your screen appear to have shifted horizontally.
• PICTURE: Changes the contrast.
• BRIGHTNESS: Changes the overall brightness.
• COLOR: Makes the colors deeper or lighter.
• HUE: Changes the color balance.
• SHARPNESS: This will sharpen the outline of images.
• GAMMA: This will adjust the washed out or darkened
areas of an image. See “Gamma Correction” on the next
page for more information.
1
Select “VIDEO CONTROL” using
M
/
m
and press
ENTER.
2
Select “PB MEMORY
t
” or memory number you
want to adjust using
M
/
m
and press ENTER.
The “VIDEO CONTROL” display appears.
1 8 ( 3 4 )
1 2 ( 2 7 )
C 1 : 3 2 : 5 5
PB MEMORY
t
PB MEMORY
t
MEMORY 1
t
MEMORY 2
t
DVD
VIDEO CONTROL
PLAY
Select: Cancel:
ENTER
RETURN
BLOCK NR
0
Y NR
0
C NR
0
CHROMA DELAY
0
1/3
VIDEO CONTROL
PB MEMORY
Select: Cancel:
ENTER
RETURN
1 8 ( 3 4 )
1 2 ( 2 7 )
C 1 : 3 2 : 5 5
PB MEMORY
t
PB MEMORY
t
MEMORY 1
t
MEMORY 2
t
DVD
VIDEO CONTROL
PLAY
Select: Cancel:
ENTER
RETURN
BLOCK NR
0
Y NR
0
C NR
0
CHROMA DELAY
0
1/3
VIDEO CONTROL
PB MEMORY
Select: Cancel:
ENTER
RETURN
40
Using V
arious Functions
with the Contr
ol Menu
Adjusting the areas of an image that are
too light or dark (Gamma Correction)
Depending on your TV or viewing environment, images
on the screen may lose definition because certain areas of
the image are too light or too dark. When it is too light,
the image will appear to be washed out, and when it is
too dark, the image will blend into the surrounding dark
areas.
By correcting the Gamma value, you can alter the
brightness of selected areas so that the image can be seen
clearly. Since the BRIGHTNESS adjustment controls the
brightness of the entire image, the Gamma adjustment is
useful when you need to increase the brightness of just
the area that is too bright or too dark.
Example:
You are watching a movie that is rich in
shadows and you want to be able to see the details of the
scenery hidden in these shadows.
If you use the BRIGHTNESS function to increase the
brightness, the brightness of the entire image will
increase, thus causing the light areas of the image to
become washed out. By using the Gamma Correction
feature, you can gradually increase the brightness of just
the dark areas of an image without sacrificing the detail of
the entire image.
1
Select “VIDEO CONTROL” using
M
/
m
and press
ENTER.
2
Select “PB MEMORY
t
” or memory number you
want to correct the gamma value by pressing
M
/
m
and press ENTER.
The “VIDEO CONTROL” display appears.
3
Press
m
to select “GAMMA” and press ENTER.
The “GAMMA” adjust display appears.
Adjusting the Picture (VIDEO CONTROL)
3
Select an item you want to adjust using
M
/
m
M
/
m
and
press ENTER.
The selected item appears.
To cancel adjusting the picture, press
O
RETURN
before pressing ENTER.
4
Adjust the item you selected using
and press
ENTER.
The adjusted value is displayed.
5
When you want to adjust another item, repeat
steps 3 to 4.
6
• If you selected “PB MEMORY
t
”
The adjusted values are stored in memory when you
remove the disc or press
?
/
1
on the remote and
place the player in standby mode.
• If you selected a memory number
Select
[SAVE]
at the bottom of the “VIDEO
CONTROL” display by pressing
M
/
m
and press
ENTER.
The adjusted values are stored in memory for the
memory number you selected in step 2.
z
To reset the value you adjusted
Select “RESET” in the “VIDEO CONTROL” display by pressing
M
/
m
and press ENTER.
Notes
• Depending on the disc, the effects of BLOCK NR, Y NR and C
NR maybe difficult to discern.
• HUE is not available when a interlace format (480i) signal is
output through the COMPONENT VIDEO OUT connectors.
BLOCK NR
5
Adjust: Cancel:
ENTER
RETURN
BLOCK NR
5
Y NR
0
C NR
0
CHROMA DELAY
0
1/3
VIDEO CONTROL
PB MEMORY
Select: Cancel:
ENTER
RETURN
OFF
1: ENGLISH
2: FRENCH
3: SPANISH
1: ENGLISH
Adjust: Cancel:
ENTER
RETURN
32
64
96
128
160
192
224
RESET
0%
50
100
Current
Gamma
setup value





























