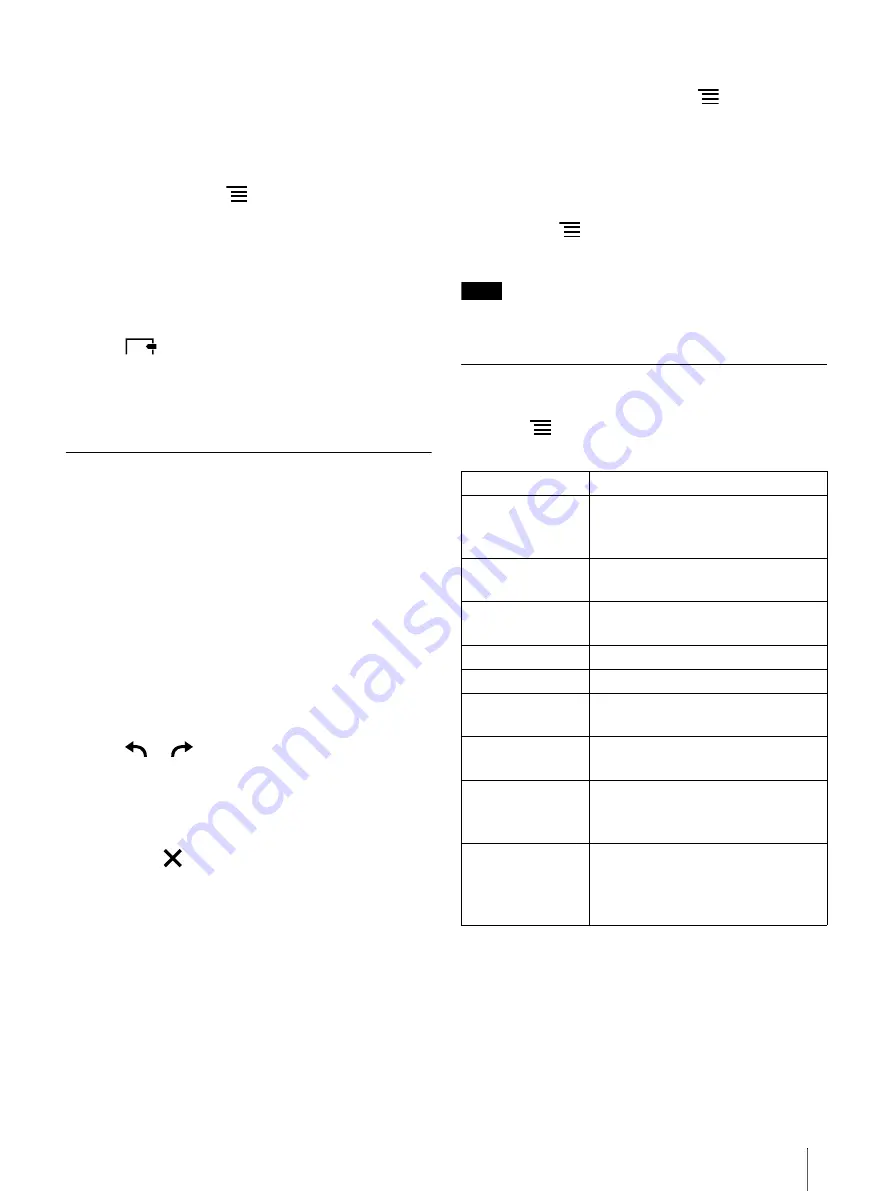
31
Bookmark
Tip
Alternatively, tap the top-right corner of the page to
add a bookmark.
To search for the bookmark in the currently open
document, press the
(Menu) button
tap
[Annotation List] (page 38).
If you switch the orientation of the screen, the
position or size of the bookmark may change.
Removing a bookmark
1
Tap
(Bookmark) on the toolbar.
Tip
Tap the bookmark to delete it.
Searching Pages by Keyword
You can select a string as keyword and search a
document.
1
Tap and hold the first word of the string you want
to search for.
2
Drag the end cursor over other words to be
searched.
3
Tap [Search] in the pop-up menu.
A page that includes the keyword is displayed.
4
Tap
or
in the search box at the top of the
screen.
The page turns to the previous/next page that
contains the keyword.
To cancel, tap
(close) in the top-right corner of the
screen.
Tip
You can also search for a keyword by tapping with
the stylus while pushing its button.
End cursors are not displayed when selecting a link
word.
You can search for a keyword at the Google Web
site. Select a keyword and tap [Google] in the pop-
up menu. The [Browser] application will open to the
Google Web site and search for the word. (A Wi-Fi
network connection is necessary (page 43).) To
return to a document, press the
(Menu) button
tap [Return to Viewer].
Using the on-screen keyboard to enter a
keyword
1
Press the
(Menu) button
tap [Search], and
enter the keyword using the on-screen keyboard.
Note
Keyword search is not case-sensitive.
Using Menu Items
Below is a list of option items available when you
press the
(Menu) button from the document
viewer.
* If the network drive settings are not set, the items
will not be displayed.
Tip
Hiding the toolbar makes it easier to read a letter-
sized document.
A4 size is displayed on both sides. The display size
does not change.
Option
Description
[Send]*
Transfers or returns the currently
open document from the device to
the network drive (page 51).
[Save Workspace]
Saves as a new Workspace or
overwrites (page 32).
[Duplicate Tab]
Adds a duplicate of the currently
active tab (page 30).
[Annotation List]
Opens the annotation list (page 38).
[Table of Contents] Opens the table of content.
[Search]
Finds pages with a keyword
[Page Flow]
Changes the page flow for a
document.
[Disable
Gestures]/[Enable
Gestures]
Turns on/off operations such as
swipe page navigation or pinching
in/out to change the page view.
[Hide Toolbar]/
[Show Toolbar]
Turns on/off hide toolbar/show
toolbar. When hiding the toolbar to
switch to the full-screen, you can
read a document continuously.






























