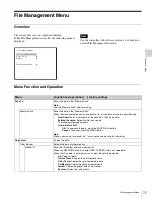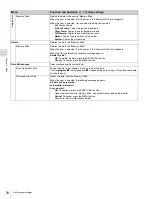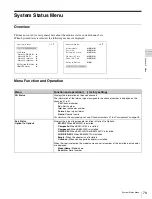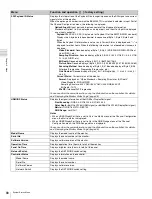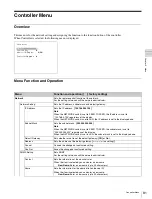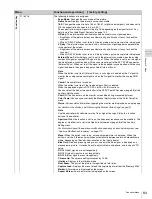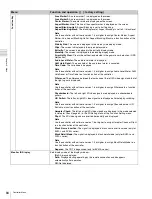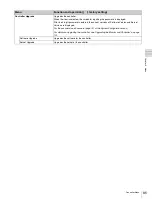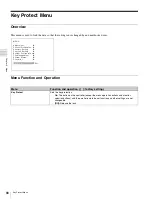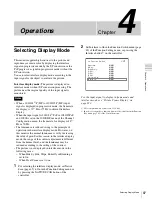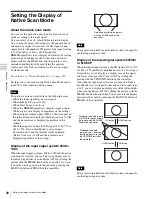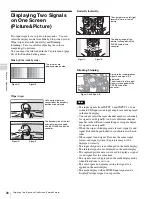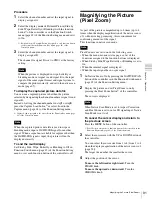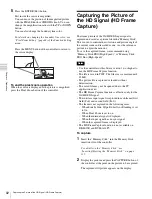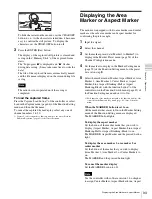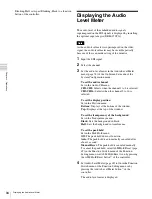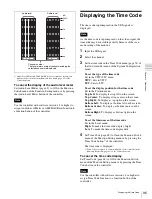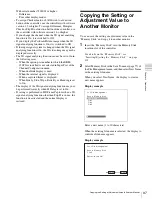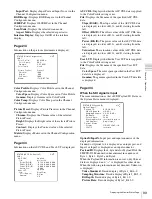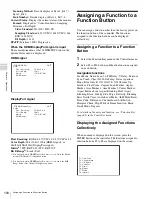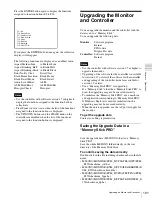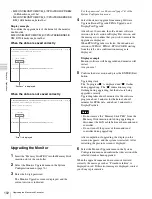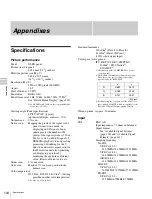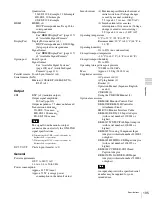91
Magnifying the Picture (Pixel Zoom)
Cha
p
te
r 4
Op
er
at
ions
Procedure
1
Select the channel number and set the input signal to
display as signal A.
2
Select the display mode of Picture&Picture (Side by
Side, Wipe, Butterfly or Blending) with the function
button
1)
of the controller or in the Function Switch
menu
of the Function Setting menu and set it
to On.
1) Each function of Picture&Picture is assigned to each function button
of the controller in the Function Key menu (page 82) of the
Controller menu.
3
Select the channel number and set the input signal to
display as signal B.
The channel for signal B is set to CH01 at the factory
setting.
When the picture is displayed in wipe, butterfly or
blending mode, set signal A and signal B to the input
signal of the same signal format and signal system to
compare the picture correctly, and set to the native scan
mode (page 65).
To display the captured picture data file
You can use a captured picture other than the picture
selected by designating the channel number as signal A and
signal B.
Instead of setting the channel number in step
1
or step
3
,
press the Capture Load button
2)
or select Load in the
Capture menu (page 64) of the Function Setting menu.
2) Capture Load is assigned to the controller in the Function Key menu (page
82) of the Controller menu.
When the captured picture data file is used in wipe or
blending mode, input a 3G/HD-SDI signal for another
signal. When a signal not available for capture other than
the 3G/HD-SDI signal is input, the picture will not be
displayed correctly.
To end the multi display
Set Side by Side, Wipe, Butterfly or Blending to Off in
Function Switch menu (page 65) of the Function Setting
menu, or set each function button of the controller to off.
Magnifying the Picture
(Pixel Zoom)
As part of the picture is magnified up to 8 times (up to 4
times when the display magnification of the native scan is
×2) without scaling processing, this is convenient for
confirming a minute of the signal.
This functions in native scan mode.
Pixel Zoom is not set to on in the following cases:
• When the menu, monitor status page, or list of the
functions assigned to the function buttons is displayed
• When Side by Side, Wipe, Butterfly or Blending is set to
On
• When the internal signal is displayed
• When the input signal has no sync signal
1
Set Native Scan to On by pressing the NATIVE SCAN
button of the controller or in the Function Switch menu
(page 65) of the Function Setting menu.
2
Display the picture and set Pixel Zoom to on by
pressing the Pixel Zoom button
1)
of the controller.
The cursor is displayed.
When Native Scan Mode is set to Aspect Correction
and Pixel Zoom is set to on for SD signal input, Native
Scan Mode is set to ×2.
To cancel the cursor display and return to
the previous screen
Press the MENU button of the controller.
1) Pixel Zoom is assigned to a function button of the controller in the
Function Key menu (page 82) of the Controller menu.
3
Select the cursor size with the UP or DOWN button of
the controller.
You can select the cursor size from 1 to 8 (from 1 to 4
when the display magnification of the native scan is ×2
(page 58)).
The larger the number, the smaller the cursor.
4
Adjust the position of the cursor.
To move the leftward or rightward:
Turn the
PHASE knob.
To move the upward or downward:
Turn the
CHROMA knob.
Note
Note
Note
Note