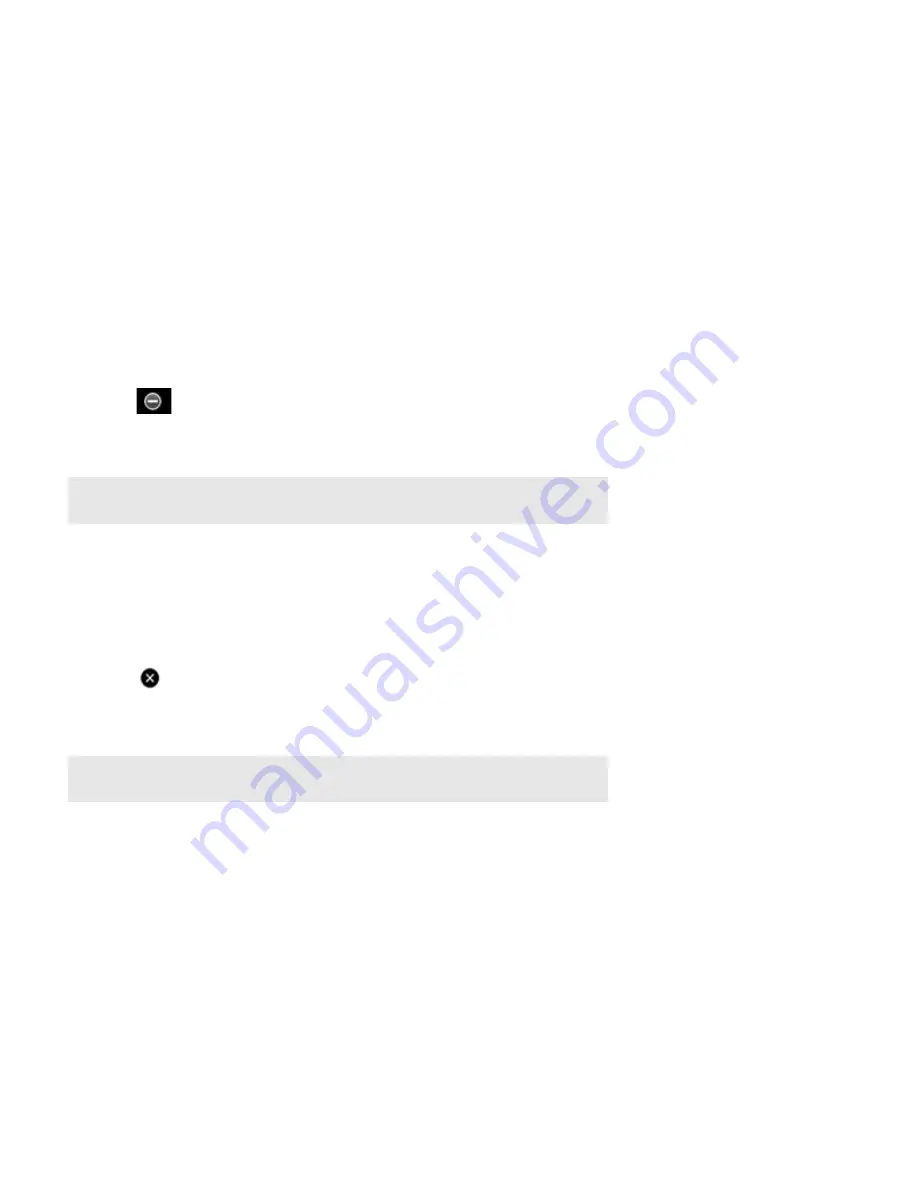
Product Guide
4-16
Adding a Sonos playlist to your Sonos Favorites
Sonos Favorites gives you quick access to the music you love most. Once you add a Sonos playlist to your Favorites, you can
play it by selecting it from
Sonos Favorites
on the
Music
menu. For additional information, see
"Sonos Favorites" on page 4-6.
1.
Select
Sonos Playlists
from the
Music
menu.
2.
Touch and hold a playlist, and then select
Add to
->
Add to Sonos Favorites
.
Deleting a Sonos playlist
1.
Touch
Sonos Playlists
.
2.
Touch
Edit
.
3.
Touch
to the left of the playlist, and then touch
Delete
.
4.
Touch
Delete.
5.
Touch
Done
.
Renaming a Sonos playlist
1.
Touch
Sonos Playlists
.
2.
Touch
Edit
.
3.
Touch a playlist to select it.
4.
Touch
to erase the current name.
5.
Use the keyboard to type a new name for the playlist.
6.
Touch
Done
, and then touch
Done
again.
Wireless iTunes Playback from iOS Devices
You can select and play music and podcasts stored on any iPad that’s on the same network as your Sonos components.
Playback is perfectly synchronized, in any or every room of your home. Simply use your iPad to make audio selections and
then you can use any Sonos controller to control playback.
Wireless iTunes playback is compatible with:
• iPad 2 (running iOS 6 or later)
• iPad, 3rd generation or later (running iOS 6 or later)
• iPad mini
Note:
If you delete a playlist that is also a Sonos Favorite, see "Deleting a Sonos Favorite" on
page 4-7 to remove it from your Sonos Favorites.
Note:
If you rename a Sonos playlist that is also a Sonos Favorite, the playlist name remains
unchanged when you access it through the Sonos Favorites menu option.


























