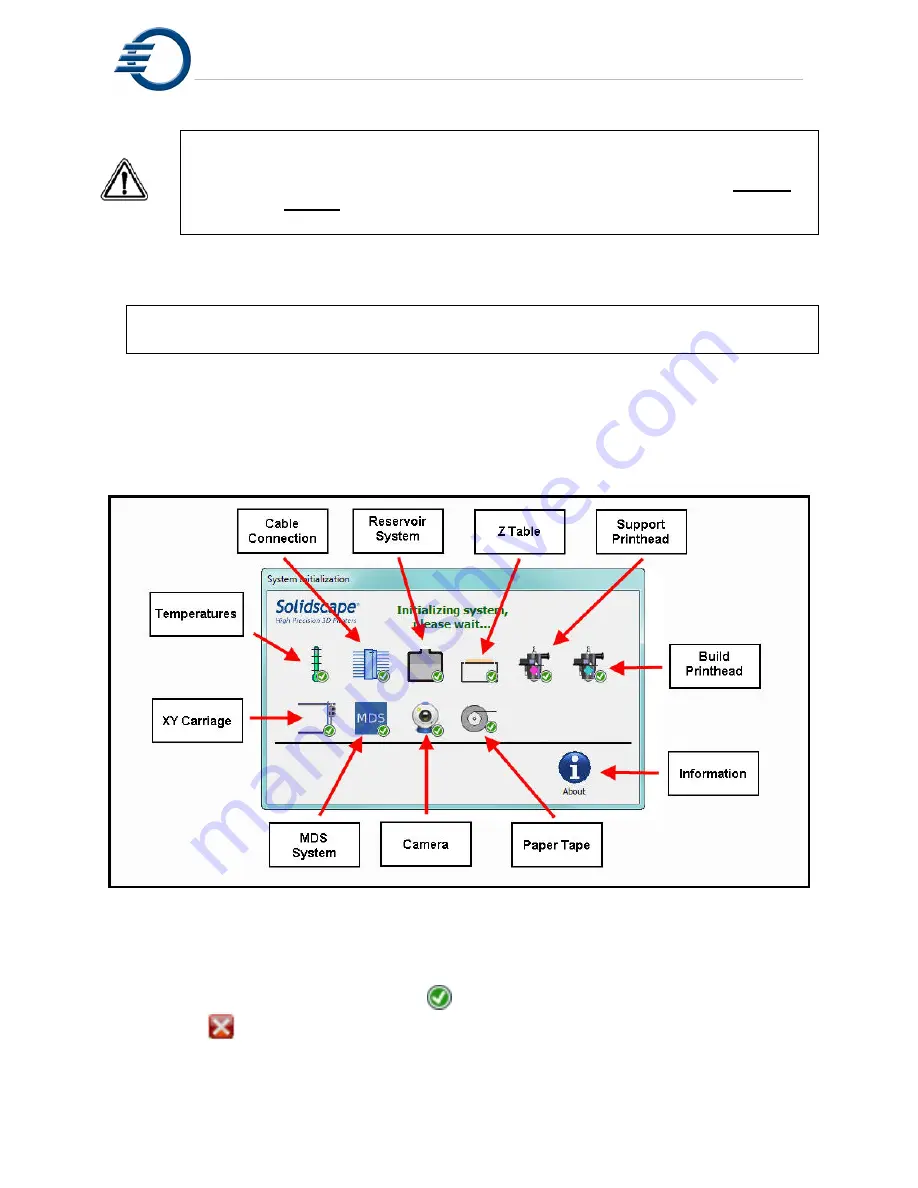
Power on Procedure
8
CAUTION:
If the unit has been exposed to cold weather for an extended
period of time, i.e., below freezing temperatures for twelve hours
or longer, allow the unit to warm up to room temperature prior to
startup. A minimum warm up period of twelve hours is
recommended.
1. Turn on the vacuum power switch if it is not already set to the on position.
2. Close the 3Z Series unit side and top covers.
Note:
Both covers must be closed or the interlock will prevent the system from
completing the start up sequence.
3. Turn on the 3Z Series system by pressing the ‘I’, side of the power switch on the left rear
corner of the unit.
4. Observe the following start up screen, See Figure 2-1, as the system progresses through
the initialization stages. Be patient during power-on initialization. Note that it takes
approximately one minute to start up the system and during most of that time the unit
appears idle.
Figure 2-1 Initialization screen
5. All of the initialization screens are automatic and progress from one to the next without any
operator intervention required. The icon for each process will be
grey
during initialization.
The icon will display a green check
mark upon successful completion
or a red
if the process is incomplete or is failing. Figure 2-2. illustrates that the
camera did not initialize properly. If an initialization fails, touch the failing icon for a more
detailed explanation.
Summary of Contents for 3Z Max
Page 1: ...I 3zseries User Manual Part Number 840180 Rev F August 2013...
Page 5: ...VI...
Page 13: ...Cautions XIV...
Page 23: ...Power on Procedure 10...
Page 33: ...Job Finish 20...
Page 39: ...Maintenance and Printer Status 26 Figure 7 1 Printhead Screens...
Page 51: ...Printer Subordinate Systems 38...
Page 61: ...Connecting the Printer 48 Figure 10 9 Starting Windows 7 Control Panel...
Page 66: ...Connecting the Printer 53 Figure 10 15 Windows XP Network Connection Properties...
Page 67: ...Connecting the Printer 54...
Page 73: ...Post Processing 60...
Page 77: ...Technical Specifications 64...






























