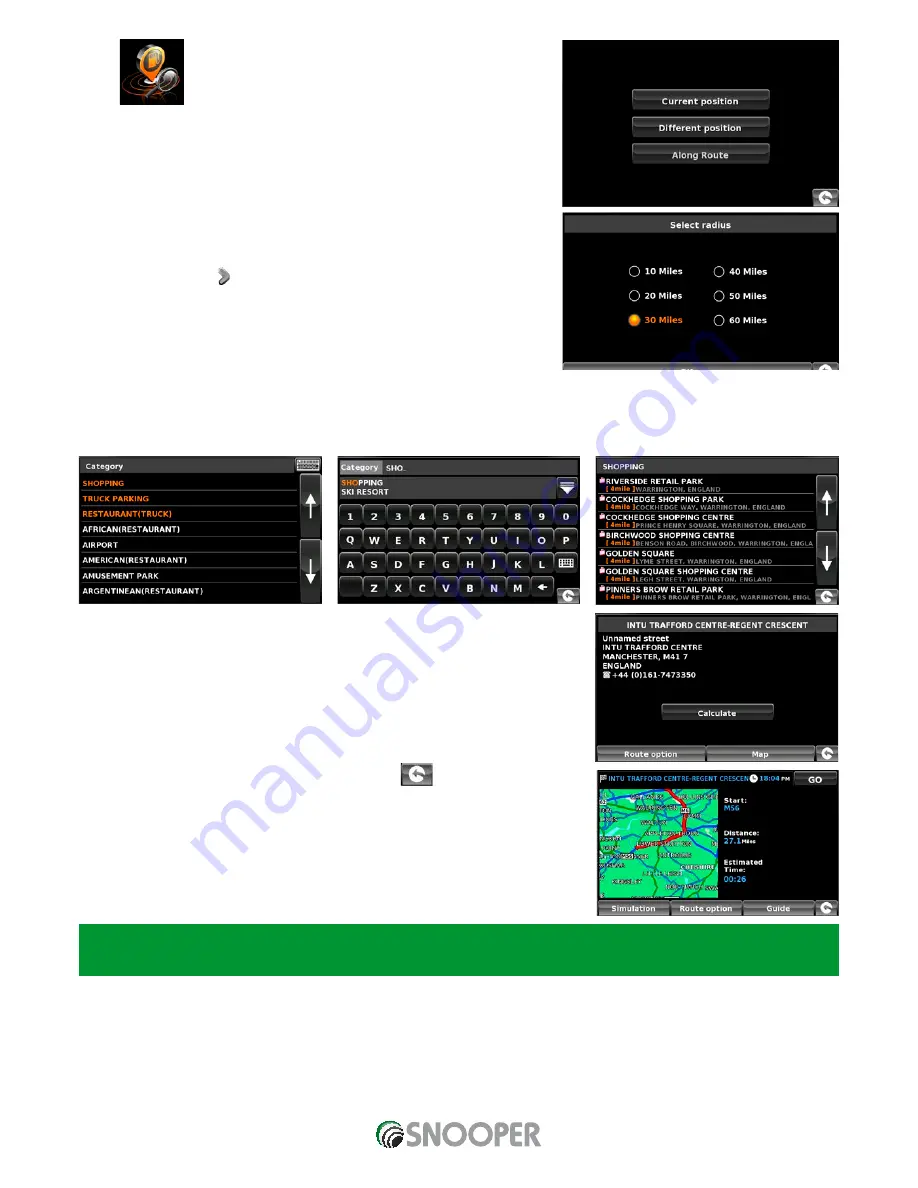
36 • UK
Return to contents
AVN9010/20 V105.15
3.10 Find by nearest POI
This function will help you to find the nearest POI from either your ‘Current
Position’ or a ‘Different Position’ within a certain radius which can be specified
up to a maximum of 60 miles.
3.10.1 To navigate using the ‘Current Position’
●
●
Press the centre of the screen to enter the ‘Navigate to’ menu.
●
●
Press the black arrow once.
●
●
Press the ‘Find by nearest POI’ icon.
●
●
Select ‘Current Position’
●
●
Select the maximum radius you wish the unit to search for (the default setting is
30 miles) and then press ‘OK’
●
●
Press ‘Category’ and enter the category type using the keyboard displayed.
If you do not know which category to type, you can press the down arrow to the right of the lower window and all the category types
will be displayed in alphabetical order. Use the arrows to the right of the display to scroll up and down through the category options.
Once you find the category you are looking for select it with your finger.
A list of POI’s within the specified radius and category will be displayed. Use the arrows
on the right hand side of the screen to scroll up and down through the options. When
you find the POI that you are looking for, select it with your finger
●
●
To start the journey press ‘Calculate’
●
●
To view the location of the POI, press ‘Map’.
●
●
To change the route parameters press ‘Route Option’ (see Section 6.0: Route Options
on page 72 for specific instructions).
●
●
To return to the previous page press the return arrow
located on the bottom
right hand corner of the display.
Once the calculation is complete you can either press ‘Go’ to start navigation,
‘Simulation’ to see the actual route that will be taken, ‘Route Option’ to change the
parameters of the route or ‘Guide’ which will list the turn by turn instructions of the
journey. The ‘Summary Screen’ will tell you the distance to your destination, estimated
time of arrival and the estimated time it will take to complete your journey.
Please note: The summary screen is only displayed for approximately 10 seconds before the unit automatically begins to
provide you with turn-by-turn instructions.
AVN S9010/9020 V1 06/15 UK
















































