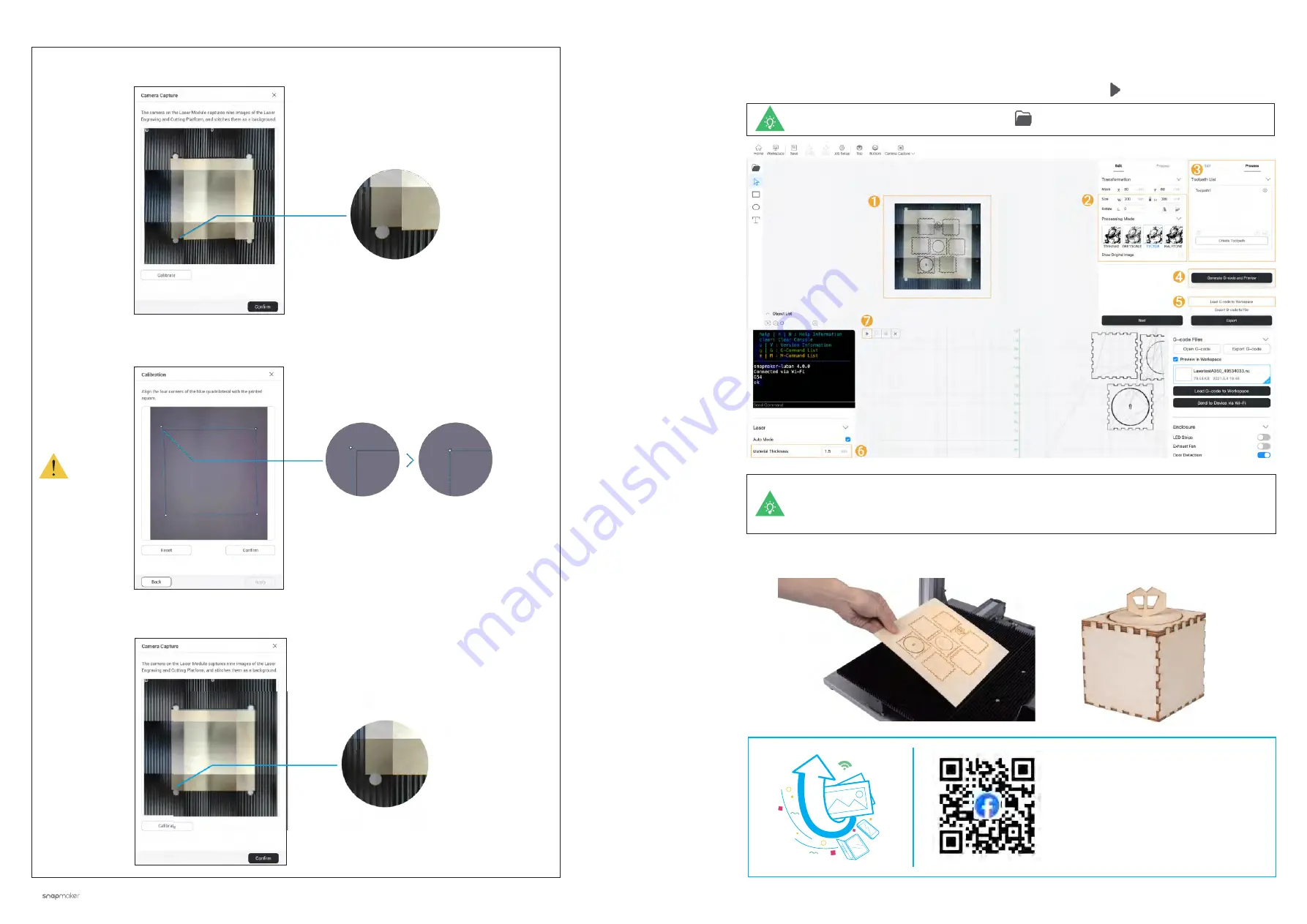
74
|
Quick Start Guide
|
75
Laser Engraving and Cutting
If the edges of the captured image are not aligned, click
Calibrate
to manually calibrate the
camera.
Zoom into the image and move the lines until they perfectly match the square, and then click
Confirm
->
Apply
to see the finished image.
Click
Confirm
, and the finished image will be loaded in the coordinate system. You can repeat
the steps above if the edges of the captured image are still not aligned.
4. Remove the finished work and complete the assembly.
Share!
Share your finished work
in our Facebook group and
our forum.
You can also upload your own files by clicking and configure the file settings.
You can also start engraving/cutting by using the USB disk, connecting with the USB cable, or
sending G-code files via Wi-Fi, in which case you will need to set the work origin yourself. For
detailed instructions, refer to our
Snapmaker Luban User Manual
.
3. ①
Drag the image to where the cutting will take place on the captured platform ->
②
Use the default settings
in the
Edit
section ->
③
Click
Process
and still use the default settings ->
④
Generate the G-code file ->
⑤
Load
G-code to Workspace ->
⑥
Set the thickness of the material ->
⑦
Click
Run
.











































