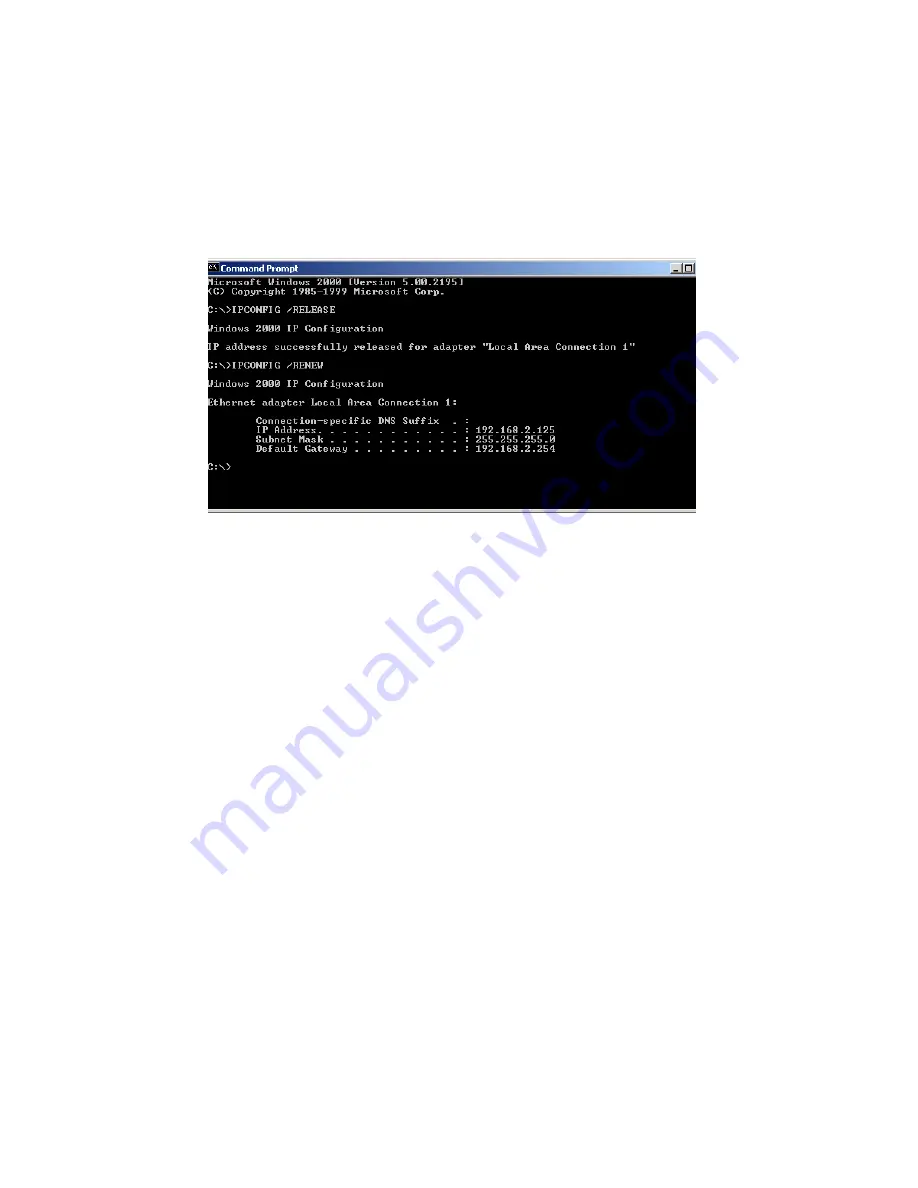
S
ETTING
TCP/IP
TO
W
ORK
WITH
THE
W
IRELESS
B
ARRICADE
P
LUS
5-36
3. Type "IPCONFIG /RENEW" and press the <ENTER> key.
Verify that your IP address is now 192.168.2.xxx, your Subnet
Mask is 255.255.255.0 and your Default Gateway is 192.168.2.1.
These values confirm that your Wireless Barricade Plus is functioning.
4. Type "EXIT" and press <ENTER> to close the "Command
Prompt" window.
Configuring Your Macintosh Computer
You may find that the instructions here do not exactly match your
screen. This is because these steps and screenshots were created using
Mac OS 8.5. Mac OS 7.x and above are all very similar, but may not
be identical to Mac OS 8.5.
Step 1. Configure TCP/IP Settings
After you have completed the hardware setup, you need to configure
your computer to connect to your Wireless Barricade Plus. You need to
determine how your ISP issues your IP address. Many ISPs issue these
numbers automatically using a networking technology known as
Dynamic Host Configuration Protocol, or DHCP. Other ISPs will
specify your IP address and associated numbers, which you must
enter manually. This is also known as a static IP address. How your
ISP assigns your IP address determines how you will configure your
computer.
Summary of Contents for Barricade Plus
Page 2: ......
Page 12: ...COMPLIANCES viii...
Page 20: ...APPLICATIONS 1 6...
Page 32: ...INSTALLATION 2 12...
Page 34: ...TCP IP CONFIGURATION 3 2...
Page 61: ...CONFIGURING THE WIRELESS BARRICADE PLUS 4 27 Virtual Server...
Page 69: ...CONFIGURING THE WIRELESS BARRICADE PLUS 4 35 Intrusion Detection...
Page 86: ...NETWORKING AND CLIENT SERVICES 4 52...
Page 136: ...TROUBLESHOOTING A 4...
Page 140: ...CABLES B 4...
Page 144: ...SPECIFICATIONS C 4...
Page 146: ...ORDERING INFORMATION D 2...
Page 147: ......






























