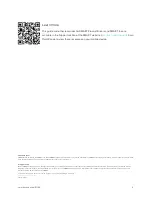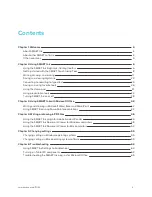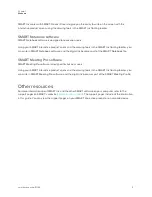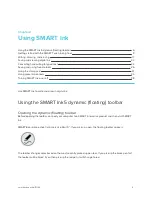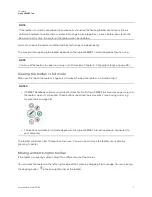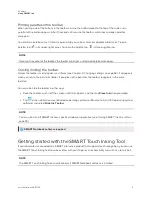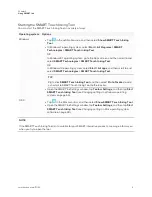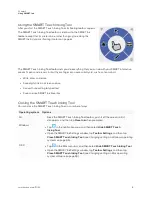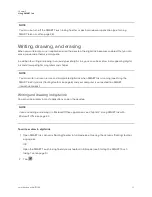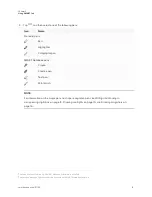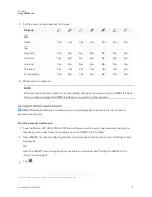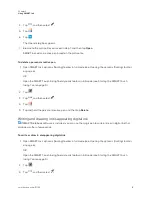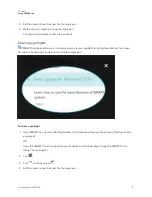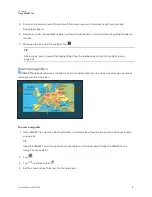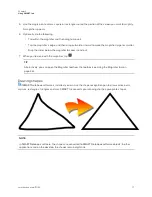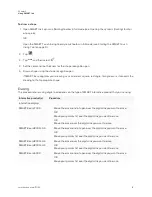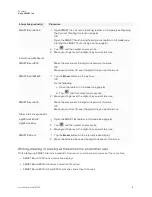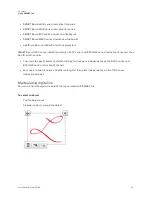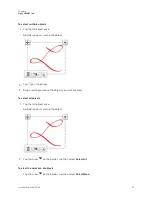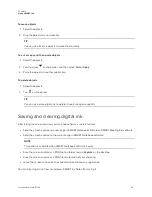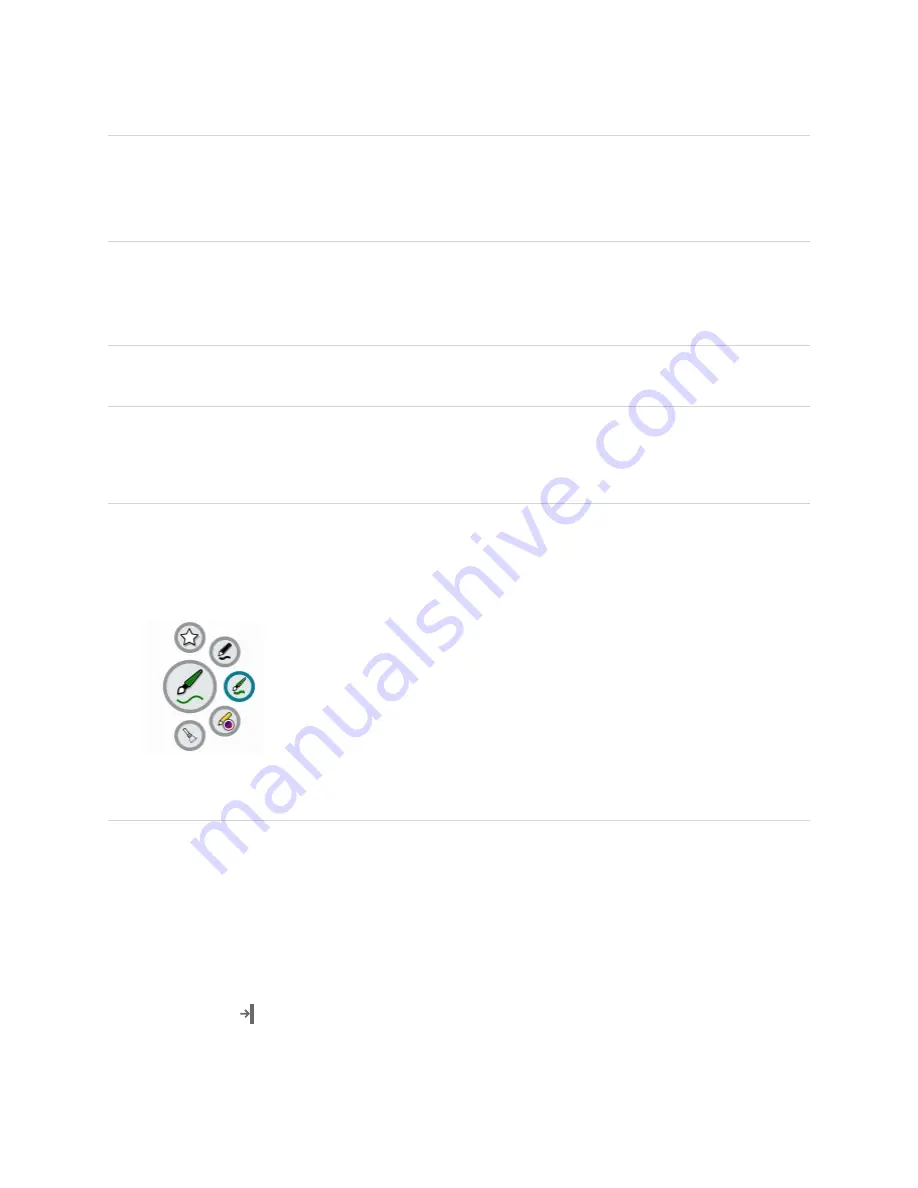
Chapter 2
Using SMART Ink
7
NOTE
If the toolbar is currently expanded (i.e. someone has touched the floating toolbar center icon), the Ink
software interprets this behavior as a potential change in pen properties, so even if other pens touch the
board during this time, the center of the toolbar won't be updated.
Users can choose the colors and other settings for their pens independently.
The procedure for opening the toolbar depends on the type of SMART interactive product you’re using.
NOTE
You can set the toolbar to appear on screen at all times (see
Viewing the toolbar in full mode
When you first open the toolbar, it appears minimized. To view the toolbar in full mode, tap it.
NOTES
l
If SMART Notebook software is installed, buttons for the first four SMART Ink Favorites appear around
the toolbar when it’s minimized. These buttons are called “quick favorites” (see
l
The options available in full mode depend on the type of SMART interactive product connected to
your computer.
The toolbar minimizes after 10 seconds of non-use. You can also minimize the toolbar at any time by
pressing its center.
Moving and docking the toolbar
If the toolbar is covering content, drag it to a different part of the screen.
You can dock the toolbar to the left or right edge of the screen by dragging it to that edge. You can also tap
the docking button
in the top-right corner of the toolbar.