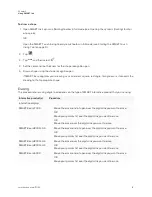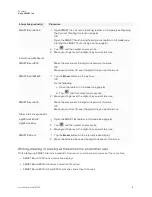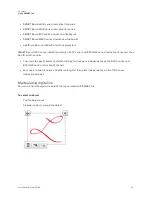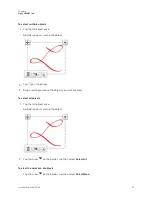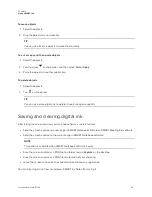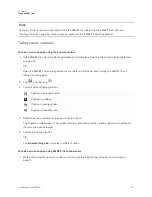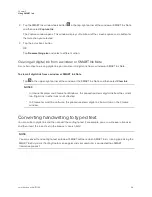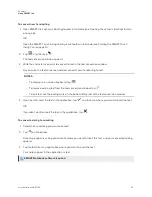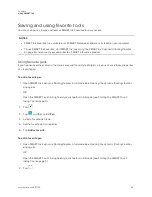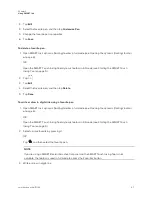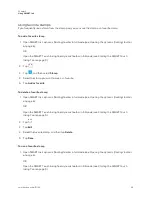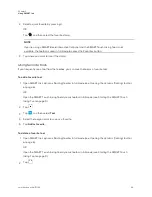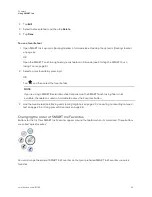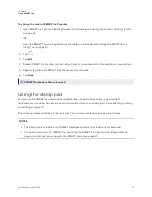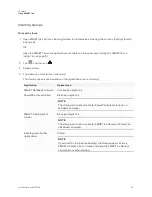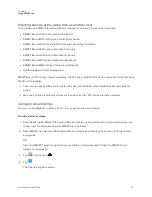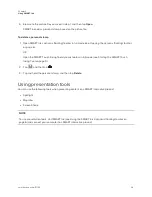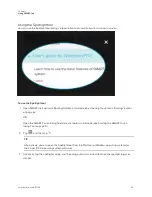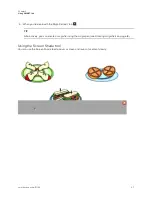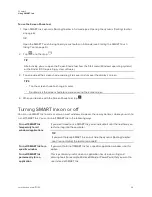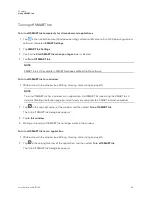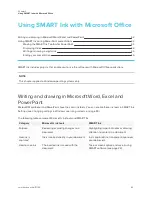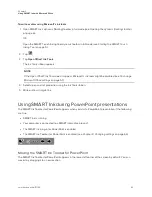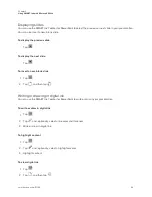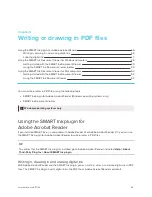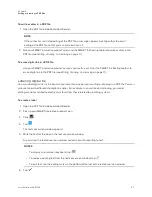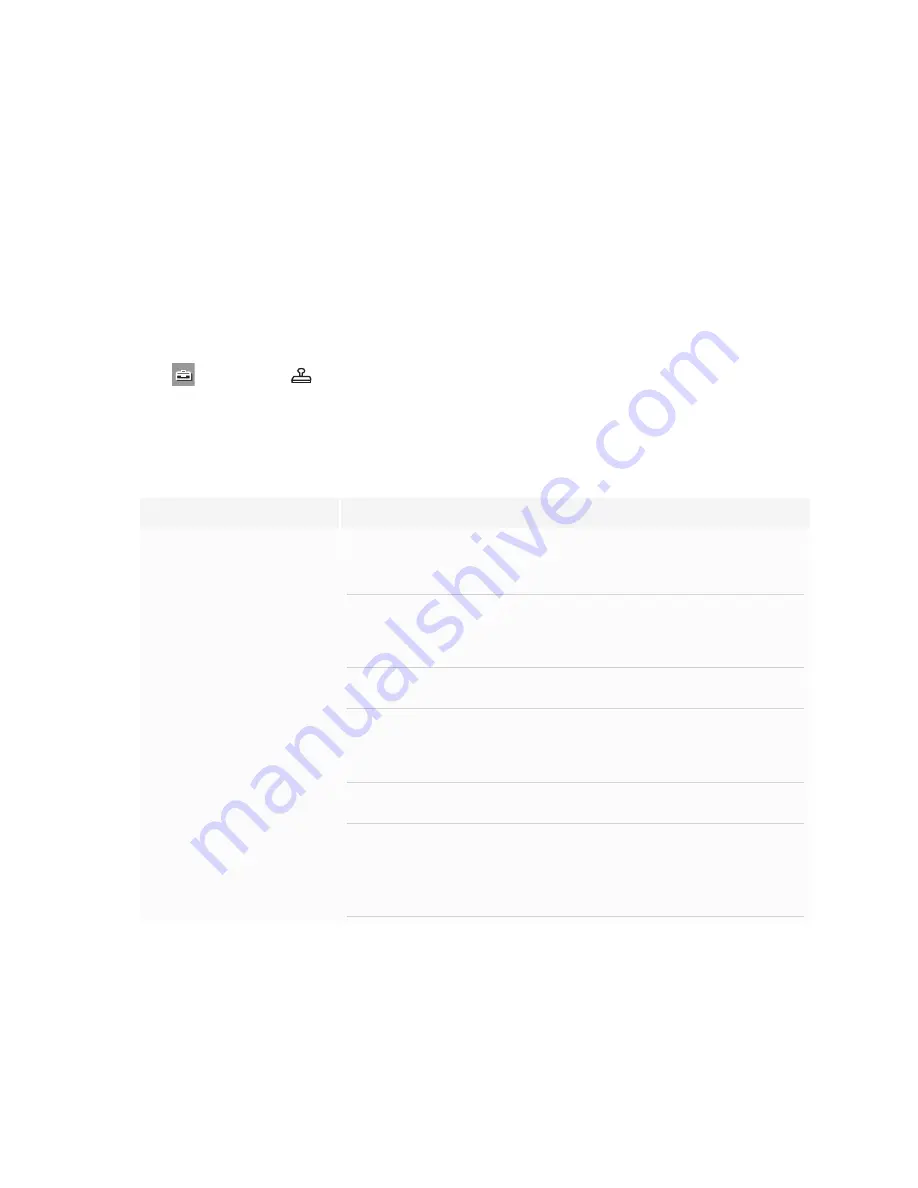
Chapter 2
Using SMART Ink
32
Inserting stamps
To insert a stamp
1. Open SMART Ink’s dynamic (floating) toolbar in full mode (see
Opening the dynamic (floating) toolbar
OR
Open the SMART Touch Inking Tool dynamic toolbar in full mode (see
2. Tap
, and then tap
.
3. Select a stamp.
4. Tap where you want to insert the stamp.
The stamp’s appearance depends on the applications you’re stamping:
Application
Appearance
SMART Notebook software
Creative pen digital ink
PowerPoint presentation
Black pen digital ink
NOTE
The stamp pad is not available for PowerPoint presentation on a
Windows computer.
SMART Ink Document
Viewer
Black pen digital ink
NOTE
The stamp pad is not available for SMART Ink Document Viewer on
a Windows computer.
Desktop and all other
applications
Stamp
NOTE
If you insert a stamp on the desktop, the stamp appears inside a
SMART Ink Note. You can move and close the SMART Ink Note as
you would any other window.