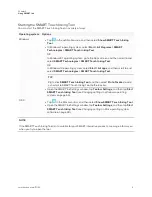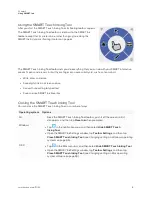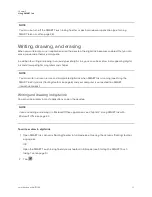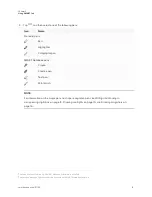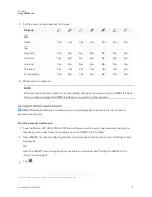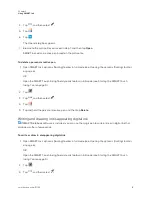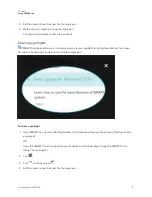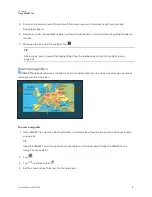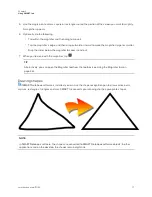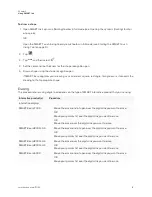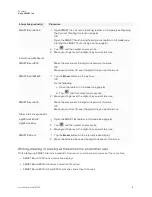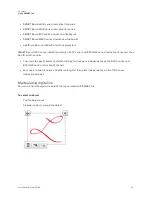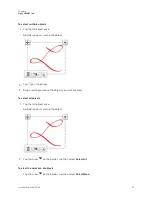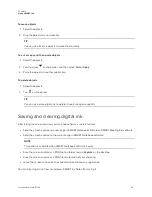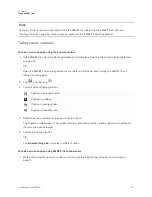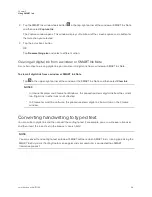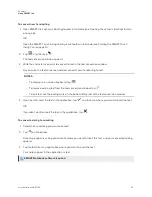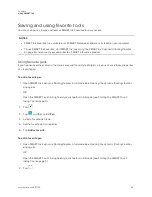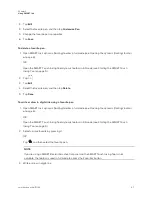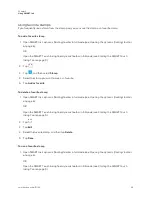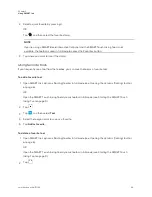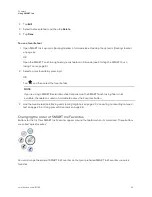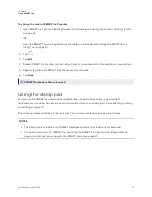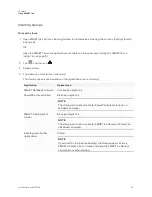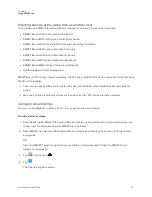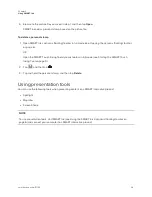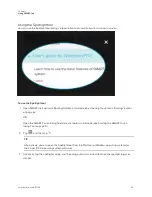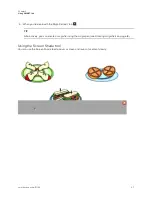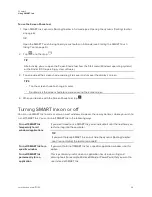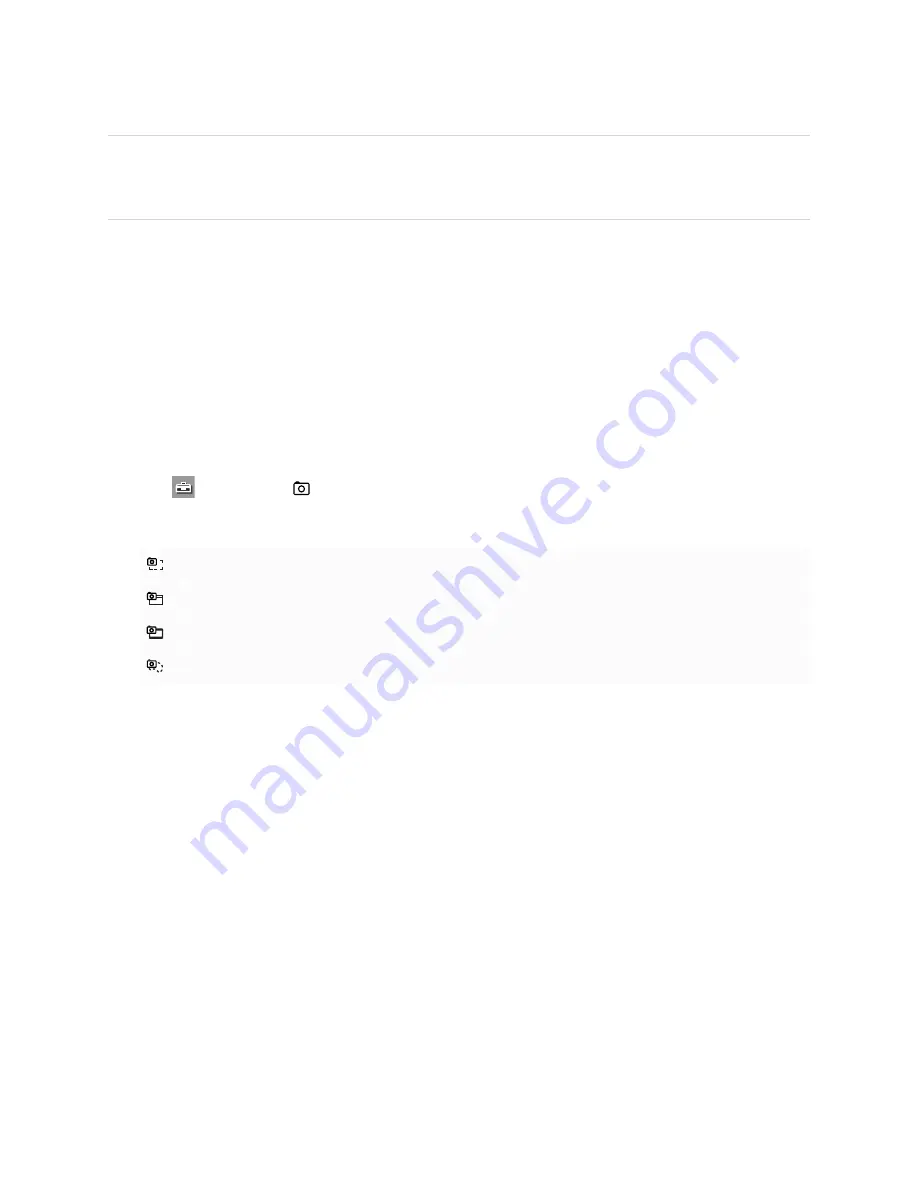
Chapter 2
Using SMART Ink
23
NOTE
To take a screen capture or clear digital ink, start SMART Ink (see
on page 6) and connect your computer to a SMART interactive product.
Taking screen captures
To take a screen capture using the Capture toolbar
1. Open SMART Ink’s dynamic (floating) toolbar in full mode (see
Opening the dynamic (floating) toolbar
OR
Open the SMART Touch Inking Tool dynamic toolbar in full mode (see
2. Tap
, and then tap
.
3. Tap one of the following buttons:
Capture a rectangular area.
Capture a window.
Capture an entire screen.
Capture a freehand area.
4. Select the area, window or screen you want to capture.
The
Capture
window opens. This window displays a thumbnail of the screen capture and a button for
the last action you selected.
5. Tap the last action’s button.
OR
Tap
Do something else
and select a different action.
To take a screen capture using SMART Ink window tools
1. Write or draw digital ink over a window or on the desktop (see