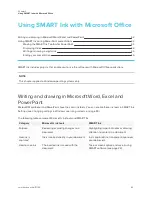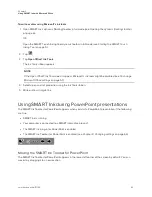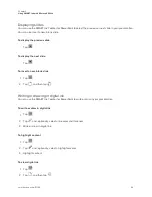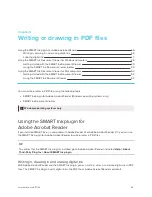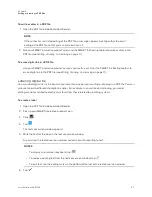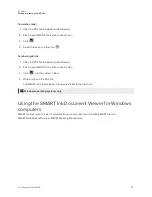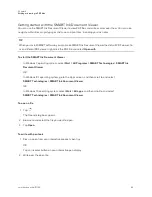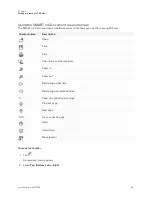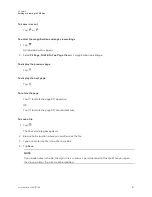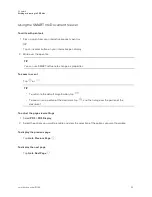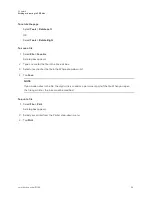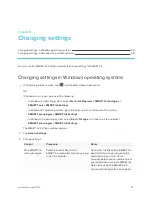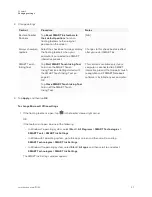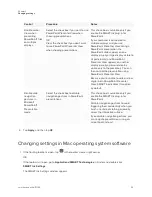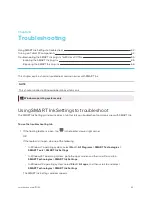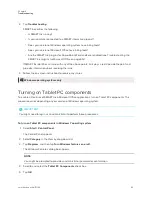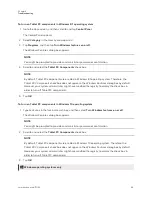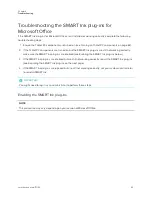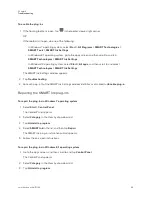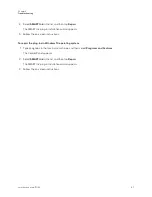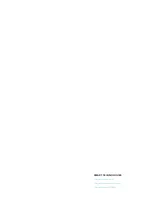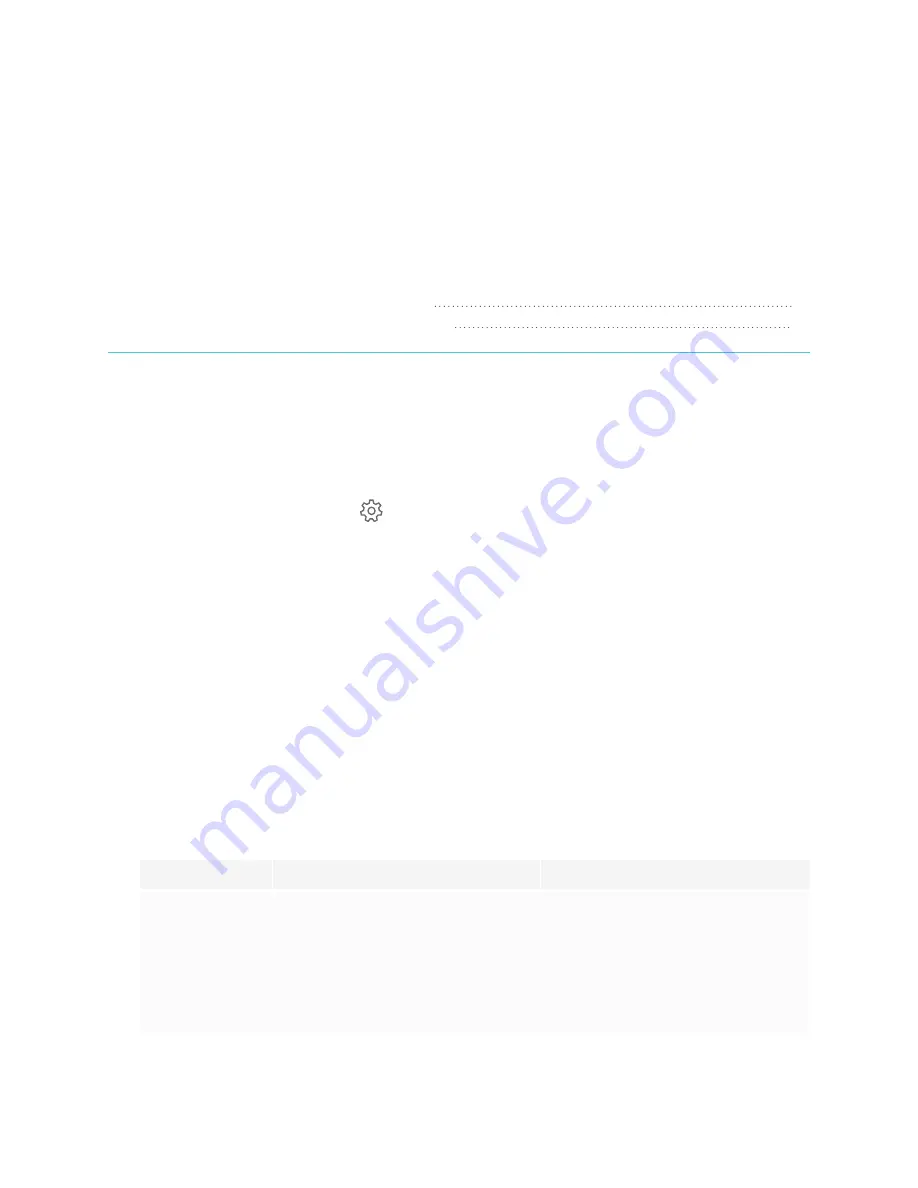
Chapter 5
55
Chapter 5:
Changing settings
Changing settings in Windows operating systems
Changing settings in Mac operating system software
You can use the
SMART Ink Settings
window to change settings for SMART Ink.
Changing settings in Windows operating systems
1. If the floating toolbar is open, tap
in the toolbar’s lower-right corner.
OR
If the toolbar isn’t open, do one of the following:
o
In Windows 7 operating system, select
Start > All Programs > SMART Technologies >
SMART Tools > SMART Ink Settings
.
o
In Windows 8.1 operating system, go to the
Apps
screen and then scroll to and tap
SMART Technologies > SMART Ink Settings
.
o
In Windows 10 operating system, select
Start > All apps
, and then scroll to and select
SMART Technologies > SMART Ink Settings
.
The
SMART Ink Settings
window appears.
2. Tap
General Settings
.
3. Change settings:
Control
Procedure
Notes
Start SMART Ink
when you log on
Select the check box to start
SMART Ink automatically when you log
on to the computer.
If you clear the check box, SMART Ink
doesn’t start when you log on to the
computer and you must start it
manually before you can write or draw
over applications or create SMART Ink
Notes (see