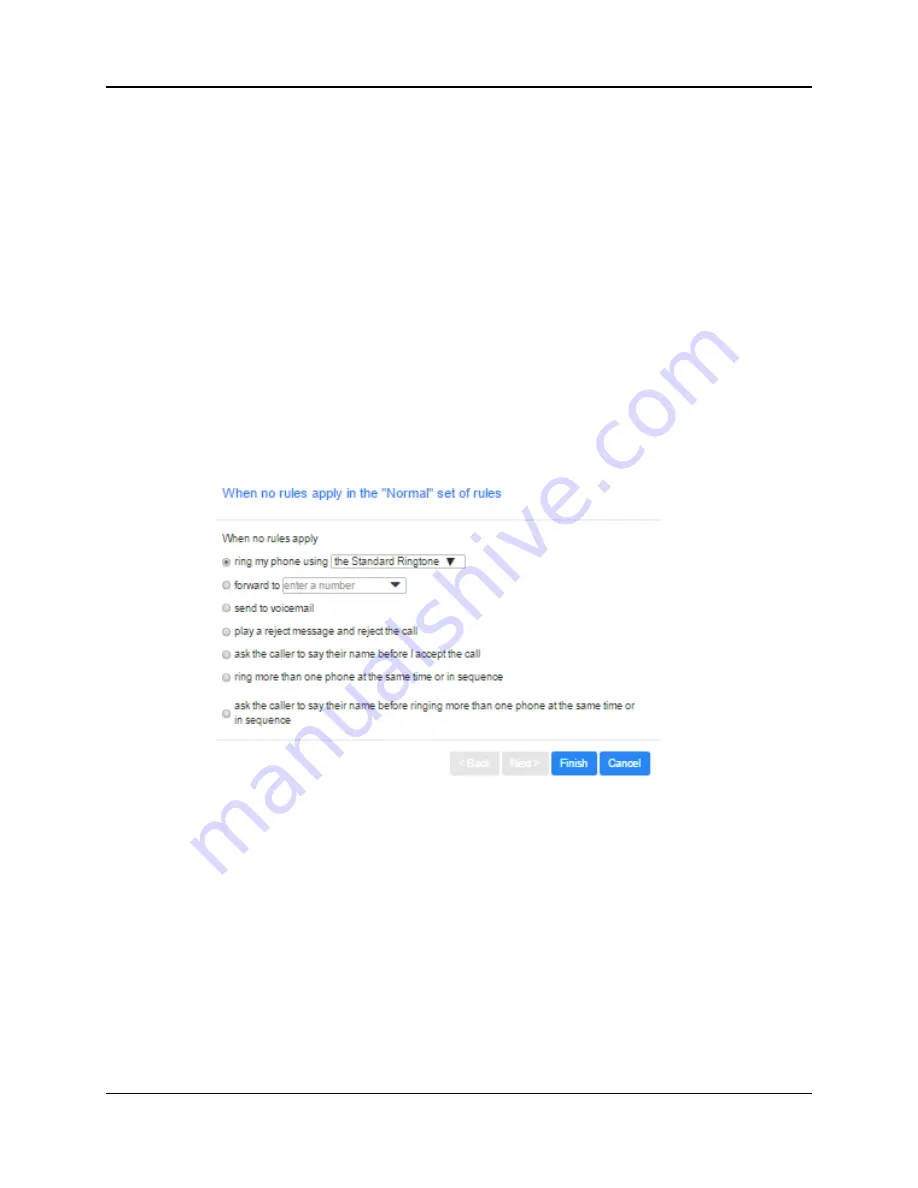
SkyBlue Hosted VoIP
User Guide
Incoming Call Manager (ICM) 14-5
From the page that appears, you can decide what action should be taken with
calls from numbers that do not match a rule in the set. You can choose from
the following.
Ring your phone with a standard or distinctive ringtone
Send the call to voicemail
Inform the caller that I am unavailable and reject the call
Prompt the caller to record their name then prompt you to accept or reject the
call
Ring more than one phone simultaneously or in sequence
Prompt the caller to record their name then ring more than one phone and
prompt you to accept or reject the call.
Figure 44: Incoming Call Manager – Rules tab
Once you have made your selection, click
Finish
.
14.3
Schedule based routing
The Weekly Schedule functionality of Incoming Call Manager allows you to apply
different routing rules based on time of day and day of week. For instance you
may want all calls to ring your desk phone during working hours and ring your
mobile phone during lunch or after business hours. When first configuring your
weekly schedule, you will be presented with two options.
•
Begin with an example schedule that you can customize.
•
Begin with a blank chedule that you can set up from scratch.
Summary of Contents for Hosted VoIP
Page 36: ......
Page 52: ......
Page 89: ...SkyBlue Hosted VoIP User Guide 17 18 Settings 6 Click on Add 7 Click on Apply ...






























